Упражнение 2. выделение содержимого текста. повтор набранного. перенос и копирование содержимого.
Лабораторная работа №2
Работа с текстом. Форматирование абзацев
Понятия абзаца, гарнитуры шрифта и размера шрифта являются самыми важным в изучении любого текстового редактора, и им следует уделить особое внимание, поскольку во всех последующих темах так или иначе задействованы эти понятие.
Упражнение 1. Выбор гарнитуры шрифта, размера, стиля начертания шрифта
Шрифт характеризуется рядом параметров, важнейший из которых — рисунок буквы. Проиллюстрировать это можно, если один и тот же символ набрать разными шрифтами. Например,
А А А А А А А А А А А А А А
| Рис. 2.3. |
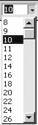
| Рис. 2.2. |
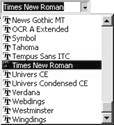 |
Как видно, буква А выглядит по-разному, так как набрана разными шрифтами. Установить нужный шрифт можно с помощью менюФормат ? Шрифт (рис. 2.1) или выбрать в раскрывающемся списке шрифтов на панели инструментов (рис. 2.2).
| Рис. 2.1. Окно выбора параметров шрифта |
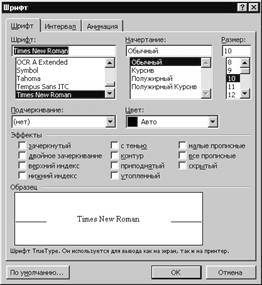 |
Чтобы почувствовать, как ведет себя Word при наборе текста с клавиатуры, наберите приводимый ниже отрывок текста. Чтобы стирать ошибочные символы, пользуйтесь клавишами [Backspace] и [Delete]. Обратите внимание, что когда строка текста достигает правого поля, Word обрывает ее в промежутке между словами и переносит курсор на следующую строку. Обратите также внимание, что если вы напечатали слово с ошибкой и не исправили ее тут же на месте, Word помечает это слово, подчеркивая его красной волнистой линией.
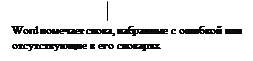 |
 |
 |
Нажмите [Enter], чтобы начать новый абзац и введите следующий текст:
 |
При наборе текста вы можете заметить, что Word автоматически исправляет некоторые распространенные опечатки. Например, если в первом слове предложения вы напечатали две заглавные буквы вместо одной или вы набрали «дзесь» вместо «здесь», Word самостоятельно исправит эти ошибки.
Упражнение 2. Выделение содержимого текста. Повтор набранного. Перенос и копирование содержимого.
2.1. Выделение содержимого текста
Прежде чем что-либо сделать с содержимым документа (редактировать, форматировать или копировать), вам нужно выделить какую-то его часть. «Выделить» содержимое документа означает расширить подсветку (инверсию) с курсора вставки на весь фрагмент содержимого, который вы хотите выделить.
Выделять можно с помощью мыши и с помощью клавиатуры.
Выделение с помощью мыши
Фирма Microsoft, разрабатывая Word, поставила себе целью сделать выделение различных фрагментов текста максимально удобным. Объем фрагмента, который вы выделяете, зависит от количества щелчков левой кнопки мыши, как показано в таблице.
| Простой щелчок | Перемещает в указанное место курсор вставки |
| Двойной щелчок | Выделяет слово |
| Тройной щелчок в любом месте текста | Выделяет весь абзац |
| Щелчок в любом месте предложения при нажатой клавише [Ctrl] | Выделяет все предложение |
С помощью щелчков мыши и нажатия клавиши [Shift]можно выделить в тексте фрагмент любых размеров. Для этого сделайте следующее:
1. Щелкните в начале фрагмента, который вы хотите выделить.
2. Нажмите и удерживайте клавишу [Shift].
3. Щелкните в конце нужного фрагмента.
С помощь перетаскивания также можно выделять содержимое документа. Для этого сделайте следующее:
1. Поместите указатель мыши в начало фрагмента, который вы хотите выделить.
2. Нажмите левую кнопку мыши.
3. Двигайте курсор мыши в любом направлении, растягивая выделение. Перемещая курсор вправо или влево, вы увеличиваете или уменьшаете выделенный фрагмент по отдельным символам; перемещая указатель мыши вверх или вниз, вы изменяете размер выделения по целым строкам.
Чтобы выделять текст по словам, сделайте следующее:
1. Произведите двойной щелчок на каком-либо из нужных слов.
2. Перетаскиванием мыши растяните выделение на нужное количество слов.
Чтобы выделять по целым предложениям, сделайте следующее:
1. Нажмите и удерживая клавишу [Ctrl] и щелкните в любом месте предложения мышью.
2. При нажатой кнопке мыши расширяйте выделение, захватывая целые предложения.
Чтобы выделять целыми абзацами, сделайте следующее:
1. Произведите двойной щелчок внутри абзаца.
2. При нажатой кнопке мыши расширяйте выделение, захватывая целые абзацы.
Чтобы с помощью мыши выделять прямоугольные блоки текста, сделайте следующее:
1. Поместите курсор вставки в любом углу блока, который вы хотите выделить.
2. Нажмите клавишу [Alt] и перетаскивайте указатель мыши в противоположный угол блока. Перетаскивать при этом можно в любом направлении.
3. Отпустите клавишу [Alt] и кнопку мыши, выделив прямоугольный блок.
Выделение с помощью клавиатуры
Простейший способ выделить часть текста с помощью клавиатуры – нажать клавишу [Shift] и, не отпуская ее, нажимать клавиши управления курсором, растягивая выделение. Когда все, что вам нужно, будет выделено, можно отпустить клавишу [Shift].
Если вам нужно выделить значительный объем текста в документе, используйте клавишу Расширить выделение [F8] или произвести двойной щелчок по надписи ВДЛ в стоке состояния. Когда включен режим расширения выделения, клавиши управления курсором и мышь позволяют растягивать выделение без нажатия клавиши [Shift].
Чтобы выделить фрагмент текста, который Word распознает как единое целое (слово, предложение и т.д.), нажмите [F8] еще раз. Каждый раз при нажатии этой клавиши выделение расширяется до следующего по величине блока текста. Например, если вы нажали [F8] дважды, чтобы выделять текст по целым словам, еще одно нажатие клавиши [F8] включает режим выделения по целым предложениям.
Выйти из режима расширения выделения можно двойным щелчком по надписи ВДЛ в строке состояния, нажатием клавиши [Esc] либо любой командой, которая работает с содержимым выделения.
Противоположность клавиши Расширить выделение [F8] – это клавиша Сжать выделения [Shift+F8]. Когда вы нажимаете [Shift+F8], выделение уменьшается на величину одного из стандартных элементов текста (слово, предложение и т.д.).
Для выделения прямоугольных блоков в тексте используйте горячую клавишу Прямоугольное выделение [Ctrl+Shift+F8] и клавиши управления курсором:
1. Поместите курсор вставки в любом углу прямоугольного блока, который вы хотите выделить.
2. Нажмите [Ctrl+Shift+F8]. В строке состояния появится надпись КОЛ.
3. Используя клавиши управления курсором, выделите блок нужного размера.
4. Выйти из режима выделения прямоугольного блока можно двойным щелчком мыши по надписи КОЛ в строке состояния, нажатием клавиши [Esc] или выбором любой команды, работающей с выделение.
Для выделения всего текста в документе нажмите клавиши [Ctrl+A].
Для удаления выделенного фрагмента достаточно нажать клавишу [Delete].
2.2. Повтор набранного
Нередко вам приходится печатать один и тот же текст в документе несколько раз. Чтобы облегчить себе жизнь, пользуйтесь при этом возможностью Word повторять напечатанное. Повторный ввод текста возможен как в месте курсора вставки, так и поверх выделения, которое тем самым стирается и заменяется введенным текстом. Чтобы повторить ввод текста, сделайте следующее:
1. Напечатайте текст, который вы хотите в последствии вводить повторно.
2. Поместите курсор вставки или выделите часть содержимого там, где вы хотите повторить ввод.
3. Нажмите горячую клавишу Повторить [F4].
Вместо клавиши [F4] можно также пользоваться командой Правка ? Повторить или другой горячей клавишей Повторить [Ctrl+Y].
2.3. Перенос и копирование содержимого
Статьи к прочтению:
Копировать текст с помощью клавиатуры
Похожие статьи:
-
Выделение, удаление, перемещение и копирование
Перед выполнением действий с текстовым фрагментом необходимо его выделить. В качестве такого фрагмента может быть часть слова, слово, строка, текст…
-
Редактирование документа. выделение блоков текста. операции с выделенным текстом. контекстное меню.
Задание 3. 1. Выделите различные блоки текста с помощью мыши. 2. Опробуйте различные способы копирования и вставки блока текста. 3. Вырежьте блок текста….
