Упражнение 3. текстовая вставка
Возможности текстового оформления рисунка многообразны – от обычной текстовой вставки до выносок и создания фоновых листов с титульной или справочной информацией.
Для вставки текста в рисунок используется инструмент Text Tool, который находится на панели инструментов Standard. Кнопка, активирующая данный инструмент, имеет рисунок в виде буквы А и содержит дополнительный список инструментов, который становится доступным при нажатии кнопки со значком «стрелка вниз», находящейся правее основной кнопки инструмента.
Инструмент Text Tool позволяет создавать фигуры, основным содержанием которых является текст. Такая фигура при выделении имеет прямоугольную форму и называется «текстовый блок» (рис. 1.6.).
Чтобы добавить текст на лист, выполните следующие действия:
– на панели инструментов Standard выберите инструмент Text Tool – указатель примет вид крестика с листом;
– выберите свободное место на листе, куда нужно выполнить вставку текста, и щелкните левой кнопкой мыши;
– с помощью клавиатуры введите необходимый текст;
– для завершения редактирования текста и возврата в режим вставки текстовых фрагментов нажмите клавишу Esc;
– для возврата в обычный режим на панели инструментов Standard выберите инструмент Pointer Tool.
С помощью инструмента Text Tool можно добавлять текстовые вставки к фигурам – такой текст называется внедренным. Внедренный текст, в отличие от обычного, всегда хранится вместе с фигурой: они вместе перемещаются, копируются, удаляются и т.д.
Чтобы добавить фигуре внедренный текст, выполните следующие действия:
– на панели инструментов Standard выберите инструмент Text Tool;
– установите указатель на фигуру, для которой нужно создать внедренный текст;
– с помощью клавиатуры введите необходимый текст;
– для завершения редактирования текста и возврата в режим вставки текстовых фрагментов нажмите клавишу Esc;
– для возврата в обычный режим на панели инструментов Standard выберите инструмент Pointer Tool.
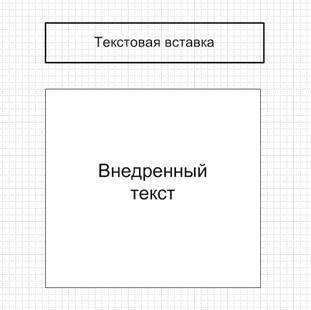
Рисунок 1.6 – Пример текстового блока (вверху) и внедренного текста
В отличие от большинства других графических программ, текст в Visio, в том числе и внедренный, является самостоятельным текстовым объектом, а не графической фигурой. Поэтому его можно форматировать, выполнять проверку ошибок и т.д. Конечно, возможности форматирования здесь значительно меньше, чем в специализированных текстовых процессорах, но их вполне достаточно для создания подписей, пояснений и заголовков, которые являются основными текстовыми объектами на листе рисунка. В основу форматирования и проверки орфографии заложены аналогичные возможности Microsoft Word. Например, не распознанное слово или слово, введенное с ошибкой, будет автоматически подчеркнуто красной волнистой чертой, а фразы с лексическими ошибками – зеленой.
Для форматирования текстовых вставок используются инструменты, собранные на панелях инструментов Formatting и Format Text. Например, вставленный текст по умолчанию имеет небольшой размер, равный 8 pt. Для заголовков, да и для обычного текста, это мелко, так как при печати набранный таким шрифтом текст будет трудночитаем. Чтобы изменить размер шрифта, выполните следующие действия:
– с помощью инструмента Pointer Tool, размещенного на панели инструментов Standard, выделите текстовый блок или фигуру, содержащую внедренный текст;
– выполните одно из следующих действий:
а) на панели инструментов Formatting в раскрывающемся списке Font Size выберите нужный размер шрифта;
б) на панели инструментов Format Text с помощью последовательного нажатия кнопок Increase Font Size и Decrease Font Size уменьшите или увеличьте текущий размер шрифта.
По умолчанию цвет текста всегда черный. При изменении цвета заливки фигуры или листа, например на темные оттенки (см. следующее упражнение), текст, набранный таким шрифтом, может стать нечитаемым. Для изменения текущего цветового оформления используется инструмент Text Color, находящийся на панели инструментов Formatting. В раскрывающемся списке этого инструмента содержится цветовая палитра, позволяющая выбрать цвет для шрифта. Если имеющихся оттенков недостаточно, можно использовать расширенную цветовую палитру (см. также упражнение «Цвет фигуры» в занятий 9 «Оформление фигур»). Чтобы изменить цвет шрифта, выполните следующие действия:
– с помощью инструмента Pointer Tool, размещенного на панели инструментов Standard, выделите текстовый блок или фигуру, содержащую внедренный текст;
– выполните одно из следующих действий:
а) чтобы применить к шрифту текущий цвет инструмента Text Color (этот цвет показан на кнопке), на панели инструментов Formatting нажмите кнопку Text Color;
б) чтобы применить к шрифту иной цвет, на панели инструментов Formatting нажмите кнопку со стрелкой, находящуюся правее кнопки Text Color, и выберите нужный цвет в открывшейся палитре.
Еще одним элементом, который позволяет выделить текстовый блок, является рамка, которая, к сожалению, не доступна для внедренного текста. Чтобы создать рамку вокруг текстового блока, необходимо выполнить следующие действия:
– с помощью инструмента Pointer Tool, размещенного на панели инструментов Standard, выделите нужный текстовый блок;
– чтобы создать рамку с толщиной и типом линии, заданными по умолчанию, на панели инструментов Formatting нажмите кнопку Line Weight или Line Pattern;
– чтобы изменить толщину линии рамки, нажмите кнопку со стрелкой, находящуюся правее кнопки Line Weight, и в открывшемся списке выберите нужную толщину;
– чтобы изменить тип линии рамки, нажмите кнопку со стрелкой, находящуюся правее кнопки Line Pattern, и в открывшемся списке выберите нужный тип.
Пример показан на рисунке 1.6: верхний текстовый блок выделен рамкой из сплошной линии толщиной 1,2 pt, что соответствует значению Line Weight 5.
Кроме описанных выше приемов оформления текста на рисунке в Visio имеется множество других, например, изменение начертания на курсивное или жирное, подчеркивание, цветовая заливка текста, использование верхних и нижних индексов и т.д.
Статьи к прочтению:
- Упражнение 3. выравнивание абзацев. установка красной строки
- Упражнение 4. анализ рисков невыполнения проекта
04 AutoPlay Media Studio Вставка объектов Текстовая строка
Похожие статьи:
-
Упражнение1. вставка объекта, созданного в другом графическом редакторе
Лабораторная работа №4 Размещение графики в документе Работа с графикой в процессоре Word может строиться по трем направлениям. 1. Вставка объекта,…
-
Упражнение 2. текстовые эффекты
Применение текстовых эффектов к оформлению текста при помощи вставки объекта, созданного в WordArt. Изменение маркера маркированного списка. Пупкин…
