Вопрос 6. графическое оформление слайдов
При создании презентации нужно учесть, что слайд не должен быть перегружен текстовой информацией, так как при просмотре человек, в первую очередь, обращает внимание на красочные графические объекты, а не на текст. Поэтому желательно, чтобы часть информации представлялась в виде диаграмм, схем, графиков. А необходимая текстовая информация сопровождалась рисунками и иллюстрациями.
Любой объект (диаграмма, рисунок, организационная схема, клип, таблица,..) могут быть предусмотрены на слайде еще на этапе выбора разметки слайда. Например, разметка Текст и диаграмма вставляет диаграмму или график, Организационная диаграмма – схему, Графика и текст – рисунок, Объект и текст – любой объект. При этом для каждого из объектов щелчок по его фрейму вставляет соответствующий объект после интерактивного диалога.
Кроме того, Вы можете в любой момент работы добавить нужный объект к слайду через меню Вставка и самостоятельно определить его местоположение на слайде и размеры.
Рассмотрим использование в презентации различных объектов и способов их внедрения в слайд.
Вставка рисунка
Вставим рисунки в имеющиеся титульный и второй слайд различными способами: (через меню Вставка; путем изменения разметки слайда).
1. Откройте титульный слайд в режиме сладов.
2. Выполните команду ВставкаРисунок Картинки.
3. В окне Вставка картинки выберите нужную категорию, например, Наука и техника.
4. Найдите подходящий рисунок среди представленных в этой категории и щелкните мышью по нему, а затем по кнопке [Вставить клип]  . Закройте окно Вставка картинки.
. Закройте окно Вставка картинки.
5. Выделите мышью рисунок на слайде, измените при необходимости его размеры с помощью маркеров выделения рисунка и перенесите его в нужное место слайда. Если нужно, можно переместить и другие объекты слайда (см. рис. 6.4).
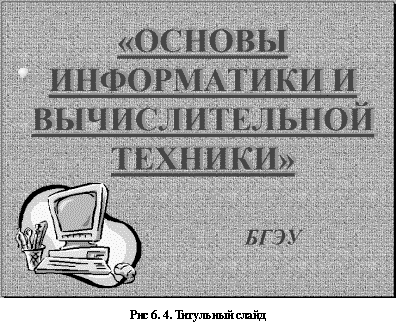
6. Перейдите на второй слайд.
7.  Выполните команду ФорматРазметка слайда.
Выполните команду ФорматРазметка слайда.
8. Выберите разметку Текст и графика. Нажмите [Применить].
9. Выполните двойной щелчок на фрейме Вставка картинки.
10. В открывшемся окне Microsoft Clip Gallery аналогично выберите нужную категорию (например, Учеба) и рисунок (рис. 6.5).
Вставка таблицы
Создадим слайд, в котором представим распределение часов по темам дисциплины «Основы информатики и вычислительной техники».
1. Создайте новый слайд с разметкой Таблица.
2. В качестве заголовка введите Распределение часов по дисциплине.
3. Выполните двойной щелчок по фрейму таблицы и определите ее размер в открывшемся диалоговом окне Вставка таблицы: 3 столбца, 5 строк. Нажмите [ОК].
Примечание! Число строк в таблице можно изменить в любой момент ее заполнения клавишей [Tab] при положении курсора в последней ячейке.
4. Введите данные таблицы:
| Тема | Лекции | ЛабораторныеЗанятия |
| Введение в информатику | – | |
| Вычислительная техника | – | |
| Системное программное обеспечение | ||
| Текстовые редакторы | ||
| Табличные процессоры | ||
| Системы динамических презентаций | ||
| Пакеты математической обработки данных | ||
| Введение в сетевые технологии | ||
| ИТОГО |
5. Обрамление и заливку таблицы выполните с помощью команды ФорматТаблица.
6. Выполните шрифтовое, фоновое и анимационное оформление слайда.
Создание диаграммы
Создадим слайд с линейчатой диаграммой, отражающей графически распределение лекционных часов по темам дисциплины «Основы информатики и вычислительной техники».
1. 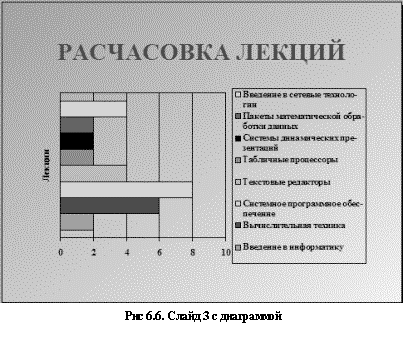 Создайте новый слайд с разметкой Диаграмма(рис. 6.6).
Создайте новый слайд с разметкой Диаграмма(рис. 6.6).
2. В качестве заголовка введите Расчасовка лекций.
3. Выполните двойной щелчок по фрейму Вставка диаграммы.
4. В появившемся рабочем окне Таблица данных разместите (копированием через буфер обмена) первые 2 столбца из таблицы предыдущего слайда, удалив нежурные данные из заготовки таблицы.
5. Так как по умолчанию PowerPoint предлагает диаграмму типа гистограмма, измените тип диаграммы, выполнив команду ДиаграммаТип диаграммы и выбрав тип Линейчатая. Нажмите [ОК].
6. Снимите выделение с диаграммы, завершите его фоновое, шрифтовое и анимационное оформление. Вариант полученного слайда, изображен на рис. 6.6.
Создание схемы
Создадим слайд с представлением схемы изучаемого на лабораторных занятиях дисциплины программного обеспечения. На схеме отразим информацию по следующему составу изучаемых программ:
- Системное программное обеспечение (СПО): Windows 98; DrWeb for Windows; WinRAR; Norton Utilities for Windows.
- Прикладное программное обеспечение (ППО): MS Word; MS Excel; MS PowerPoint; MathCAD; MS Internet Explorer; Outlook Express.
1. Создайте новый слайд с разметкой Организационная диаграмма.
2. В качестве заголовка введите Изучаемое программное обеспечение.
3. Выполните двойной щелчок по фрейму Вставка организационной диаграммы.
4. В открывшемся окне Microsoft Organization Chart в верхний блок диаграммы введите Программы.
5. Из предложенных нижних блоков два заполните, соответственно: Системное программное обеспечение и Прикладное программное обеспечение, а третий блок удалите.
6. Введите состав СПО:
- нажмите кнопку
 , затем щелкните по блоку Системное программное обеспечение;
, затем щелкните по блоку Системное программное обеспечение; - внесите информацию в созданный блок (Windows 98);
- повторите два последних действия для остальных элементов СПО.
7. Измените стиль представления состава СПО:
- выделите все блоки, составляющие СПО при нажатой клавише [Shift];
- откройте меню Стиль и выберите кнопку
 . В результате, все выделенные блоки выстроятся в вертикальную линию (рис. 6.7).
. В результате, все выделенные блоки выстроятся в вертикальную линию (рис. 6.7).
8. Аналогично введите состав ППО.
9. Вернитесь в окно PowerPoint командой ФайлЗакрыть и вернуться в ….
10. Завершите шрифтовое, фоновое и анимационное оформления слайда.
Статьи к прочтению:
Как сделать слайд с вопросами и ответами
Похожие статьи:
-
Графическое оформление абзацев
После текстового оформления документа, иногда необходимо использовать графические элементы: контурные рамки и внутренние заливки. Для этого можно…
-
Особенности оформления слайдов научной презентации
Рекомендации по использованию слайдов при проведении научной презентации Составление слайдов Общие рекомендации 1. Каждый слайд должен быть необходим. На…
