Вставка гиперссылки на элемент текущего документа
Цель работы: Освоить основные приемы работы по созданию новых стилей в редакторе MS Word, а также операции по созданию гиперссылок и оглавлений.
Содержание:
Понятие стиля 2
Применение стиля 2
Создание нового стиля абзаца 2
Создание нового стиля знака 3
Изменение стиля 3
Понятие гиперссылки 3
Создание оглавления 3
Порядок выполнения работы 4
Индивидуальное задание: 6
Контрольные вопросы 7

Понятие стиля
Стилем называется набор параметров форматирования, который применяют к тексту документа, чтобы быстро изменить его внешний вид. Стили позволяют одним действием применить сразу всю группу атрибутов форматирования.
С их помощью можно, например, оформить название отчета, выделив его в тексте. Вместо форматирования названия в три приема, когда сначала задается размер 16 пунктов, затем шрифт «Arial» и, наконец, выравнивание по центру, то же самое можно сделать одновременно, применив стиль заголовка.
Существует два основных типа стиля:
 Стиль абзаца. Стиль абзаца полностью определяет внешний вид абзаца, то есть выравнивание текста, позиции табуляции, междустрочный интервал и границы, а также может включать форматирование символов.
Стиль абзаца. Стиль абзаца полностью определяет внешний вид абзаца, то есть выравнивание текста, позиции табуляции, междустрочный интервал и границы, а также может включать форматирование символов.
 Стиль знака. Стиль знака задает форматирование выделенного фрагмента текста внутри абзаца, определяя такие параметры текста, как шрифт и размер, а также полужирное и курсивное начертание.
Стиль знака. Стиль знака задает форматирование выделенного фрагмента текста внутри абзаца, определяя такие параметры текста, как шрифт и размер, а также полужирное и курсивное начертание.
Применение стиля
Выполните одно из следующих действий:
 Чтобы применить стиль абзаца, щелкните абзац или выделите несколько абзацев, которые следует изменить.
Чтобы применить стиль абзаца, щелкните абзац или выделите несколько абзацев, которые следует изменить.
 Чтобы применить стиль знака, щелкните слово или выделите несколько слов, которые следует изменить.
Чтобы применить стиль знака, щелкните слово или выделите несколько слов, которые следует изменить.
 В меню Формат выберите команду Стиль.
В меню Формат выберите команду Стиль.
 Выберите в списке Стили тот стиль, который необходимо применить, а затем нажмите кнопку Применить.
Выберите в списке Стили тот стиль, который необходимо применить, а затем нажмите кнопку Применить.
Примечание: Если нужный стиль отсутствует в списке, выберите команду Всех стилей в списке Список.
Чтобы быстро применить стиль, выберите стиль абзаца или стиль знака в списке Стиль 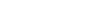 на панели инструментов Форматирование.
на панели инструментов Форматирование.
Создание нового стиля абзаца
Самый быстрый способ создать новый стиль — это отформатировать абзац должным образом, выделить его, а затем создать новый стиль на основе форматирования и других свойств выделенного текста.
 Выделите фрагмент текста, имеющий нужный формат.
Выделите фрагмент текста, имеющий нужный формат.
 На панели инструментов Форматирование щелкните поле Стиль.
На панели инструментов Форматирование щелкните поле Стиль.
 Введите имя нового стиля поверх имени существующего стиля.
Введите имя нового стиля поверх имени существующего стиля.
 Нажмите клавишу ENTER.
Нажмите клавишу ENTER.
Создание нового стиля знака
 Выберите команду Стиль в меню Формат.
Выберите команду Стиль в меню Формат.
 Нажмите кнопку Создать.
Нажмите кнопку Создать.
 В поле Имя введите имя стиля.
В поле Имя введите имя стиля.
 В списке Стиль выберите параметр Знака.
В списке Стиль выберите параметр Знака.
 Выберите нужные параметры, а затем нажмите кнопку Формат, чтобы задать атрибуты стиля.
Выберите нужные параметры, а затем нажмите кнопку Формат, чтобы задать атрибуты стиля.
 Задайте нужные атрибуты стиля (Шрифт, Границы и т.д.). ОК. ОК. Закрыть.
Задайте нужные атрибуты стиля (Шрифт, Границы и т.д.). ОК. ОК. Закрыть.
Изменение стиля
- В меню Формат выберите команду Стиль.
- Выберите в списке Стили тот стиль, который необходимо изменить, а затем нажмите кнопку Изменить.
- Нажмите кнопку Формат, а затем выберите атрибут, который требуется изменить (например Шрифт, Абзац и т.д.).
- После изменения атрибута нажмите кнопку OK, а затем измените таким же образом остальные атрибуты.
- ОК. Закрыть.
Понятие гиперссылки
Вставка гиперссылки на элемент текущего документа
 Вставьте закладку в том место документа, на которое следует сослаться. Для этого:
Вставьте закладку в том место документа, на которое следует сослаться. Для этого:
1. Выберите команду Закладка из меню Вставка.
2. В строке имя укажите имя закладки, начинающееся с буквы и нажмите кнопку Добавить.
 Выделите текст или объект, представляющий гиперссылку.
Выделите текст или объект, представляющий гиперссылку.
 Выберите команду Гиперссылкаиз меню Вставка.
Выберите команду Гиперссылкаиз меню Вставка.
 Нажмите на кнопку Закладка.
Нажмите на кнопку Закладка.
 Выберите нужную закладку. ОК. ОК.
Выберите нужную закладку. ОК. ОК.
Создание оглавления
v Применить стиль “Заголовок1” для названий основных разделов документа. В примере такими разделами являются: Задание 1, Задание 2, Задание 3.
v Применить стиль “Заголовок 2” для названий подразделов основных разделов документа. В примере такими подразделами являются: Задание 1.1, Задание 1.2, Задание 3.1, 3.2, 3.3
v Продолжить применение стилей заголовков, в зависимости от структуры документа.
v Установить курсор в место вставки оглавления.
v Выбрать команду Вставка – Оглавление и указатели.
v Выбрать вкладку Оглавление и его Формат (классический, изысканный и т.д.).
v Нажать на кнопку ОК.
Порядок выполнения работы
Наберите следующий текст, состоящий из двух абзацев:
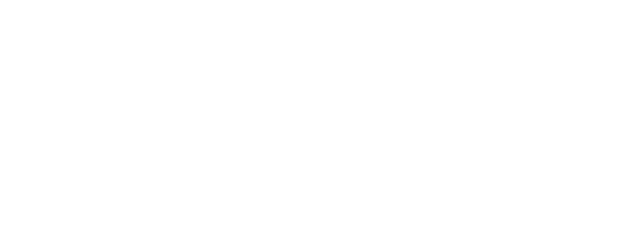
O Создайте стиль абзаца:
1. Выберите команду Стиль из меню Формат.
2. Нажмите кнопку Создать. В поле Имя введите‘абзац 1’.В списке Стиль выберите параметр ‘Абзаца’. Нажмите кнопку Формат и выберите атрибут Абзац. Задайте следующие атрибуты: красная строка – 1 см, междустрочный интервал – двойной, выравнивание – по ширине, интервалы перед и после – 6 пт. ОК. ОК. Закрыть.
Статьи к прочтению:
Как в документ Word вставить ссылку на другой документ
Похожие статьи:
-
Вставка графических объектов. печать документа
Для выполнения работы необходимо выполнить следующую последовательность действий. 1. Запустите Word и откройте файл Пример2.doc из папки D:\HOME. 2….
-
Тема: вставка объектов в документ. подготовка к печати
Цель занятия.Изучение информационной технологии вставки объектов в текст в MS Word. Задание 14.1. Вставка в текст объектов WordArt. Порядок работы 1….
