Ввод и оформление боковика
Теоретические сведения
Запуск Excel
Существует несколько вариантов запуска Microsoft Excel.
I вариант:
O щелкните на кнопке Пуск;
O выберите пункт меню Программы Microsoft Office;
O выберите Microsoft Excel и щелкнуть на нём.
II вариант:
Необходимо дважды щелкнуть на кнопке  панели Microsoft Office.
панели Microsoft Office.
При запуске Excel на экране отображается окно, представляющее собой рабочую книгу, с именем Книга1. Теперь можно приступать к созданию собственной рабочей книги.
Окно Excel
В окне Microsoft Excel 2010, как и в других программах MS Office 2010, используется ленточный интерфейс (рис. 1).
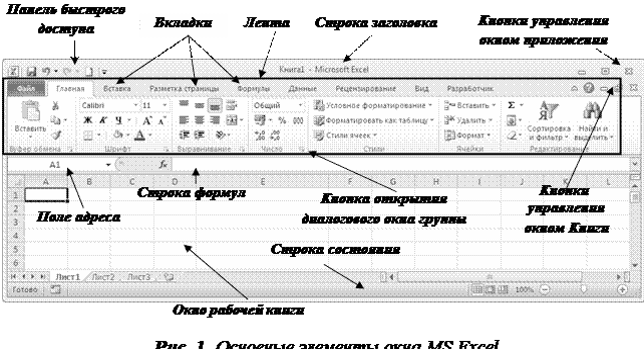
Каждая рабочая книга в Excel состоит из рабочих листов. Лист состоит из ячеек, образующих строки и столбцы. На одном листе может содержаться 1 048 576 строк и 16 384 столбцов.
Ввод данных.
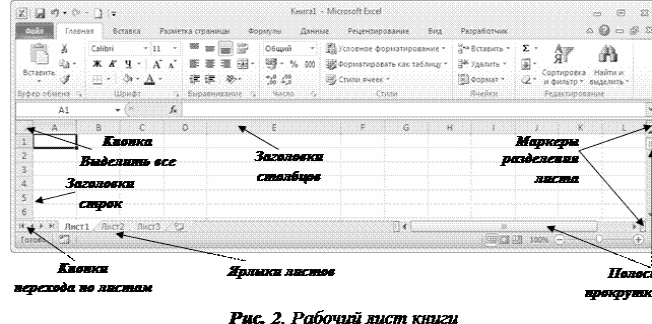
Для создания таблицы и дальнейшего её использования вы должны уметь вводить данные в ячейки. Существует несколько типов данных применяемых для работы в Excel:
O текстовые;
O числовые;
O даты;
O времени;
O формулы;
O функции;
Текстовые данные могут содержать практически любые символы. По умолчанию вводимый в ячейку текст выравнивается по левому краю.
Чтобы ввести текст, выполните следующие действия:
O Щелкните на ячейке, в которую вы собираетесь вводить текст.
O Наберите его. Текст появляется в ячейке и строке формул.
O Нажмите Enter.
O Если вы сделали ошибку, щелкните на строке формул и отредактируйте текст.
Ввод числовых данных
Числовые значения могут содержать только цифры от 0 до 9 и специальные символы ( +, –, E, e,((открывающуюся скобку), ) (закрывающуюся скобку),. (точку),, (запятую), $, %, /.
Однако применение специальных символов необязательно, поскольку можно просто написать числа (например, 700 и 81295), а затем отформатировать ячейку под определённый тип данных, которые автоматически примут соответствующий вид (7,00 Е+02 и 81295,00 грн.) в зависимости от заданного формата.
Чтобы ввести числовые данные, сделайте следующее:
O Активизируйте необходимую ячейку.
O Введите данные. Используя числовой формат, для введения отрицательного числа поставьте перед ним минус или заключите его в скобки. При введении дробей пользуйтесь либо десятичной дробью (0,…), либо натуральной (например, 1/2).
O Нажмите Enter. Введенное число автоматически выравнивается по правому краю. Вводимые цифры отображаются в строке формул и в активной ячейке. Мигающая вертикальная черта, которая появляется в строке формул и в активной ячейке, называется точкой вставки (insertion point).
Введение даты и времени
Подобные данные вводятся в самых различных форматах (чтобы увидеть форматы в которых может выводиться дата и время выберите вкладку Главная и вызовите в группе Число диалоговое окно Формат ячеек, на вкладке Число в области Числовые форматы выберите Дата или Время). Когда вы вводите дату в одном из форматов, она преобразуется в целое число, соответствующее этой дате, отсчитанной от 1 января 1900 года. Хотя вы не видите этих целых чисел, они используются Excel для выполнения дальнейших вычислений, производимых с датами.
Чтобы правильно ввести дату и время, соблюдайте следующие инструкции.
O Щёлкните на интересующей вас ячейке.
O Наберите данные в понравившемся вам формате. Из специальных символов используйте только дефис (-), косую черту (/), для времени – двоеточие (:).
O Нажмите Enter. Дата или время выровняютсяпо правому краю.
Маркер заполнения
Обратите внимание на вид указателя мыши, который представляет собой белый толстый крестик. В нижнем правом углу выделенной ячейки имеется маленький черный квадратик, который называется маркером заполнения. Если навести на него указателем мыши то последний примет вид черного тонкого крестика. Потянув мышью за маркер заполнения, например, вниз, можно скопировать содержание в свободную ячейку или во все ячейки столбца, на которые протяните рамочку.
Маркер заполнения позволяет заполнять ячейки таблицы по определенной закономерности. Например, можно заполнить ряд чисел в порядке возрастания или убывания. Элементом заполнения может быть не только число, но и текст. Для этого достаточно выделить две соседние ячейки, указывающие закономерность заполнения, и потянуть маркер заполнения в нужном направлении.
Редактирование данных
После введения данных пользователь можете исправить их в самой ячейке и в строке формул.
Чтобы отредактировать данные сделайте следующее:
O Выделите необходимую ячейку.
O Щёлкните в строке формул или нажмите клавишу F2 или дважды щёлкните в этой же ячейке. Таким образом, ячейка переходит в режим редактирования (в строке состояния появляется надпись Правка).
O Нажмите клавиши ? или aдля перемещения курсора по тексту содержимого ячейки. Для удаления расположенного слева от курсора символа используйте клавишу Backspace, а для символа расположенного справа, ¾ клавишу Delete. Затем введите недостающие данные.
O  Нажмите клавишу Enter или щёлкните на соответствующей кнопке, расположенной в строке формул для введения в ячейку набранных данных.
Нажмите клавишу Enter или щёлкните на соответствующей кнопке, расположенной в строке формул для введения в ячейку набранных данных.
O Если вы передумали и не хотите вводить или сохранять исправления, щёлкните на кнопке Отмена в строке формул или нажмите клавишу Esc.
Выделение ячейки
Прежде чем копировать, перемещать или удалять данные в ячейках, нужно вначале их выделить и только, потом выполнять необходимые операции.
Для выделения одной ячейки просто щёлкните на ней.
Чтобы выделить группу (диапазон) соседних ячеек, щёлкните в левом, верхнем углу группы и, не отпуская кнопки мыши, перетащите её указатель в правый нижний угол, а затем отпустите кнопку.
Копирование данных
При копировании и перемещении данные, с которыми выполняются эти операции, размещаются временно в области памяти, называемой буфер обмена, что позволяет копировать данные в другие области листа, на другой лист или рабочую книгу. При копировании данные остаются в ячейке-источнике и размещаются в указанной вами ячейке-приёмнике.
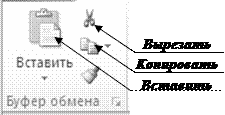
Копирование данных проводится следующим образом.
O Выделите ячейку (ячейки), содержимое которой необходимо копировать.
O Щёлкните на кнопке Копировать, расположенной в группе Буфер обмена на вкладке Главная. При этом содержимое ячейки (ячеек) скопируется в буфер обмена.
O Выделите первую ячейку, в которую будут копироваться данные, (чтобы скопировать данные на лист другой рабочей книги, перейдите к ней, когда выйдете из текущей книги.)
O Щёлкните на кнопке Вставить, расположенной в группе Буфер обмена на вкладке Главная. Данные появятся в выбранной вами ячейке.
Одни и те же данные можно копировать в различные области, многократно повторяя операцию Вставить.
Перетаскивание данных
Быстрее можно копировать данные, просто перетаскивая их с помощью мыши. Выделите ячейки, которые необходимо копировать, нажмите и удерживайте клавишу Ctrl, а затем перетащите рамку выделенного диапазона ячеек в нужное место. После того как вы отпустите кнопку мыши, данные скопируются. (Если вы забыли нажать клавишу Ctrl при перетаскивании, то данные не скопируются, а переместятся.) Чтобы вставить данные между указанными ячейками, при перетаскивании удерживайте нажатыми клавиши Ctrl+Shift.
Перемещение данных
Операция перемещения данных очень похожа на копирование. Различие лишь в том, что в первом случае данные удаляются из ячейки-источника, а во втором — остаются.
Перемещение данных выполняется следующим образом:
O Выделите интересующие вас ячейки.
O Щёлкните на кнопке Вырезать.
O Выделите первую ячейку, в которую хотите переместить данные. Для перемещения данных на другой рабочий лист просто перейдите на него.
O Щёлкните на кнопке Вставить.
Завершение работы.
Для того чтобы завершить работу с Excel необходимо выполнить следующие действия:
O либо щёлкнуть на кнопке  в верхнем правом углу окна программы;
в верхнем правом углу окна программы;
O либо выбрать Файл Выход.
O либо открыть системное меню нажав на кнопку  , расположенную в левом верхнем углу окна программы и выбрать Закрыть;
, расположенную в левом верхнем углу окна программы и выбрать Закрыть;
O либо нажать сочетание клавиш Alt+F4
Задание к выполнению лабораторной работы:
1. В папке Мои документы создайте папку 1Инф (если она еще не создана).
2. Запустите Microsoft Excel.
3. Выполните задания приведенные ниже.
Задание 1.
1. В ячейку А1 введите число 5, в ячейке А2 число 2.
2. Выделите ячейки А1 и А2, потяните Маркер заполнения вниз до ячейки А10. Запишите в тетрадь что получилось.
3. В ячейке В2 наберите слово «январь», потяните маркер заполнения вправо до ячейки К2. Запишите в тетрадь что получилось.
4. Создайте собственный список, например список состоящий из 5 фамилий студетов Вашей групы (создание собственных списков: Excel 2010 — ФайлПараметрыДополнительногруппа Общие Изменить списки, Excel 2003 — СервисПараметрыСписки: элементы списка вводятся в столбик).
5. В любой ячейке наберите любой число и потяните за маркер заполнения. Запишите в тетрадь что получилось?
Задание 2.
1. Введите в ячейку В1 число 5 и в ячейку С1 число -2.
2. Выделите ячейку D1 и нажмите на знак = в Строке формул.
3. Теперь наберите в ней следующую формулу: =(4*B1-C1)/2 (НЕ ВВОДИТЕ АДРЕСА ЯЧЕЕК В ФОРМУЛУ ВРУЧНУЮ!!! Для того чтобы адрес ячйки появился в формул просто щелкните на соответствующей ячейке)
4. Перемести курсор на любую другую ячейку. Запишите в тетрадь что содержаться в ячейке D1.
5. Выделите ячейку В1 и наберите другое число, например 3. Перемести курсор на любую другую ячейку. Запишите в тетрадь что произошло с содержимым ячейки D1.
6. Чтобы просмотреть формулу, которая находится в ячейке, необходимо выделить ту ячейке в которую вводилась формула. Формула появится в Строке формул. Выделите ячейку с числом 7. Запишите в тетрадь что отображается в Строке формул.
Задание 3.
Excel позволяет автоматически просуммировать содержание сразу нескольких ячеек. Для того чтобы просуммировать числа в столбце или строке из нескольких ячеек необходимо:
O выделить ячейку, в которой вычисляется сумма, щелкнуть мышью по кнопке Автосумма  на ГлавнаяРедактирование (Excel 2003 по кнопке Автосумма
на ГлавнаяРедактирование (Excel 2003 по кнопке Автосумма  на Стандартной панели инструментов):
на Стандартной панели инструментов):
O выделить нужный интервал ячеек, содержащих числа (это и будет областью суммирования);
Если необходимо просуммировать содержимое прямоугольного блока ячеек, то следует выполнить следующие действия:
O выделить ту ячейку, в которую нужно будет поместить результат;
O нажать мышью на пиктограмму суммирования;
O выделить прямоугольный блок ячеек с числами, которые требуется просуммировать;
O нажать клавишу Enter.
Если в области суммирования в одной из ячеек окажется текст, или ячейка окажется пустой, то Excel пропустит эти ячейки, а просуммирует только числа.
Выполните задание.
1. Наберите в ячейках столбца Е числа 24, 15, 55, 34, 98.
2. Выделите ячейку под последним числом и нажмите мышью на пиктограмму суммирования.
3. Сумма чисел эти ячеек должна появится в выделенной ячейке.
Задание 4
На Листе2 создайте таблицуРасходы предприятия за кварталсогласно алгоритму!!!
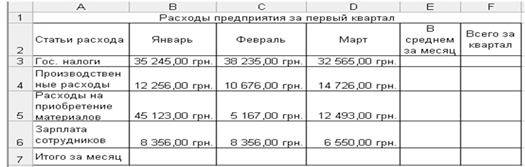
Алгоритм выполнения задания
Ввод названия таблицы
1. В ячейку А1 введите название таблицы. Выделите диапазон А1:F1 и на пиктограмме  (объединить и поместить в центре) на ГлавнаяВыравнивание (Excel 2003 на панели Форматирование).
(объединить и поместить в центре) на ГлавнаяВыравнивание (Excel 2003 на панели Форматирование).
Ввод и оформление шапки
2. Выделите диапазон А2:F2, выберите ГлавнаяВыравниваниеДиалоговое окно «Формат ячеек» (Excel 2003 команду ФорматЯчейки вкладка Выравнивание) и установите флажок переносить по словам для размещения текста в несколько строк. Выберите варианты вертикального и горизонтального выравнивания по центру. Завершите работу в окне кнопкою ОК.
3. Введите в каждую ячейку текст соответствующего заголовка столбца. Если текст выглядит не так, как на рисунке, измените размеры ячеек. При заполнении ячеек B2, C2, D2 достаточно ввести текст в ячейку B2, а, затем воспользовавшись маркером автозаполнения автоматически заполнить следующие ячейки.
Ввод и оформление боковика
4. Выделите диапазон А3:А7, выберите Главная Выравнивание Диалоговое окно «Формат ячеек» (Excel 2003 команду ФорматЯчейки вкладка Выравнивание) и установите флажок переносить по словам для размещения текста в несколько строк. Выберите варианты вертикального выравнивания – по центру, горизонтального – по левому краю. Завершите работу в окне кнопкою ОК
5. Введите в каждую ячейку текст соответствующего названия строки
Ввод данных
6. Выделите диапазон В3:F7, выберите ГлавнаяЧислоДиалоговое окно «Формат ячеек» (Excel 2003 команду ФорматЯчейки вкладка Число) и установите для выделенных ячеек денежный формат с двумя десятичными знаками, обозначение денежной единицы – грн.
7. Введите числа (дробную часть числа, пробелы и наименование денежной единицы вводить не нужно!).
8. Выполните повторное сохранение.
Статьи к прочтению:
Прием на работу в 1С 8.3 Бухгалтерия (пошаговая инструкция)
Похожие статьи:
-
Лабораторная работа № 3 Тема: Мастер функций. Абсолютная ссылка. Имя ячейки. Подготовка документа к печати Цель работы: познакомиться с возможностями…
-
Вопрос 19. типы, форматы данных и их ввод.
Ячейки рабочего листа электронной таблицы могут содержать: исходные или первичные данные – константы; производные данные, которые рассчитываются с…
