Рабочий стол и панель задач
Начальные сведения
Действия, которые пользователь должен выполнить для того, чтобы «объяснить» компьютеру, что тот должен сделать – откуда взять данные, как их обработать и что выдать — зависят от того, с какими программами пользователь работает. Если говорить о взаимодействии не с конкретными программами, а с компьютером в общем, то речь идет о взаимодействии с операционной системой.
Операционная система – это целый комплекс управляющих программ, который обеспечивает согласованную работу всех модулей и блоков компьютера для выполнения базовых команд. Операционные системы управляют файловой системой, обеспечивают ввод/вывод информации и передачу данных между разными устройствами и т.д.
Пользователю, в первый раз начинающему работу с компьютером, стоит разобраться с вопросами, которые могут возникнуть при включении компьютера и с основами ввода информации через мышь и клавиатуру.
Приемы управления Windows
Windows является графической операционной системой.
Основные средства управления в Windows – графический манипулятор (мышь или иной аналогичный) и клавиатура.
Работа с мышью
После загрузки Windows на экране появляется графический объект, называемый указателем (курсором) мыши. Перемещение мыши по столу вызывает перемещение курсора по экрану, а команды передаются нажатием (щелчком) кнопок.
Курсор мыши может принимать различные виды.
Таблица 1. Основные виды курсора мыши
| Вид курсора мыши | Действие |
 | компьютер выполняет какую-то работу |
 | появление данного вида курсор в окне ввода текста означает, что можно установить курсор ввода, если щелкнуть левой кнопкой мыши на позиции указателя мыши |
 | появление данного вида курсор предлагает возможность установки для выбора меню, команды меню, кнопки и т.п. В зависимости от ситуации можно ввести команды или установить специальные значения |
 | появление данного вида курсор позволяет выделять строки текста, ячейки таблицы |
 | появление данного вида курсора свидетельствует о начале процесса перемещения окна или изменения его размера |
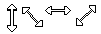 | появление данного вида курсора предлагает возможность изменения размеров окна в соответствующем направлении |
Чтобы активизировать какой-либо объект, необходимо указать его курсором мыши и нажать на левую или правую кнопку мыши (и тут же отпустить ее).
Рассмотрим основные приемы управления мышью.
Таблица 2. Основные приемы управления мышью
| Действие | Выполнение действия | Назначение действия |
| Щелчок | быстрое нажатие и отпускание левой кнопки мыши | выделение объектов, выполнение команды меню, выполнение действия элемента управления |
| Двойной щелчок | два щелчка, выполненные с малым интервалом времени между ними | выполнение основного действия с объектом (запуск приложения, открытие окна, открытие папки, открытие документа) |
| Перетаскивание | перемещение мыши с нажатой левой кнопкой | перемещение экранного объекта, на котором установлен указатель |
| Протягивание | выполняется, как и перетаскивание, но при этом изменяются размеры экранного объекта | изменение размеров экранного объекта, на котором установлен указатель, групповое выделение объектов |
| Специальное перетаскивание | перемещение мыши с нажатой правой кнопкой | открытие неполного контекстного меню с основными командами, такими как Копировать, Перенести, Создать ярлык. |
| Щелчок правой клавиши мыши | быстрое нажатие и отпускание правой клавиши мыши | открытие контекстного меню объекта или контекстной подсказки |
| Зависание | наведение указателя мыши на значок объекта или на элемент управления и задержка его по времени | вызов всплывающей подсказки |
Работа с клавиатурой
Таблица 3. Основные клавиши и их функции
| Действие | Сочетание клавиш |
| Активизация главного меню | CTRL + ESCИЛИкнопка  на клавиатуре на клавиатуре |
| Активизация адресной строкой | F4 |
| Активизация строки меню текущей программы | F10 |
| Завершение работы | ALT + F4 |
| Переключение между программами (окнами) | ALT + TABИЛИALT + ESC |
 Отображение системного меню активного окна Отображение системного меню активного окна | ALT + ПРОБЕЛ |
| Открытие контекстного меню для выделенного элемента | SHIFT+F10 |
| Отображение соответствующего меню | ALT + подчеркнутая буква в названии меню |
| Выполнение соответствующей команды | Подчеркнутая буква в имени команды открытого меню |
| Просмотр папки на уровень выше в окне «Мой компьютер» или в окне проводника Windows | BACKSPACE |
| Выполнение команды активного режима или кнопки | ENTER |
Основные объекты Windows
Рабочий стол и Панель задач
Рабочий стол – это графическая среда, на которой отображаются объекты Windows и элементы управления Windows (Панель задач и Главное системное меню)(см. рис.2).
В исходном состоянии на Рабочем столе находится несколько экранных значков и Панель задач.
Значки – это графическое представление объектов Windows.
Панель задач – это основной элемент управления Windows (рис.1).

Рисунок 1. Панель задач
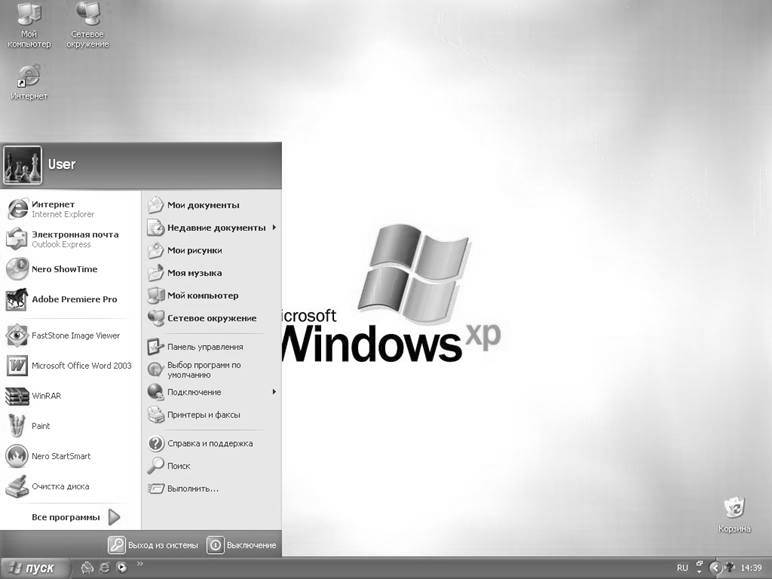
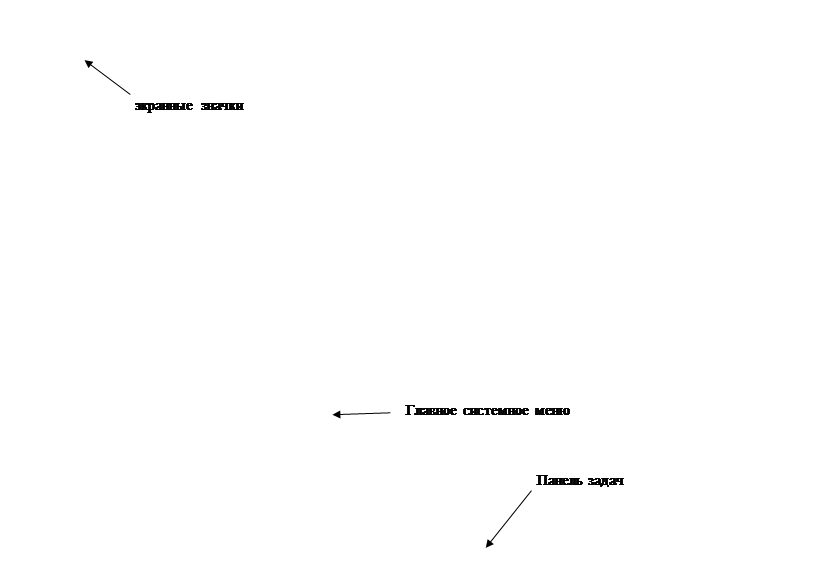
Рисунок 2. Рабочий стол
Рассмотрим основные элементы Рабочего стола.
Таблица 4
| Элемент Рабочего стола | Изображение элемента Рабочего стола | Пояснения |
| Мой компьютер |  | мой компьютер представляет собой средство доступа ко всем ресурсам компьютера пользователя, а также дискам других компьютеров, подсоединенных к сети |
| Сетевое окружение |  | сетевое окружение – средство для работы с ресурсами в том случае, если компьютер включен в локальную компьютерную сеть |
| Корзина |  | корзина — специальный объект Windows, выполняющий функции контейнера. Он служит для временного хранения удаленных объектов |
| Ярлык |  | ярлык – разновидность значка в системе Windows, он представляет собой указатель на объект и помогает найти его на диске |
Используя Мой компьютер, пользователь:
- получает доступ к содержимому всех дисков и сможет выполнять все файловые операции, а также запускать все необходимые приложения;
- имеет возможность использования Панели управления для изменения установок операционной системы;
- способен управлять всеми локальными и сетевыми принтерами.
Окно
Основой Windows является использование многооконного интерфейса («интерфейс» – средство общения).
Окно – прямоугольная область экрана, в которой выполняются различные Windows-программы, отображаются приложения, документы или сообщения.
Каждая программа, документ имеет свое окно.
Выделяют четыре типа окон в Window, о которых кратко рассказывается в таблице 5
Таблица 5. Типы окон в Windows
| Вид окна | Общие сведения об окне. Пример |
| Диалоговые окна | 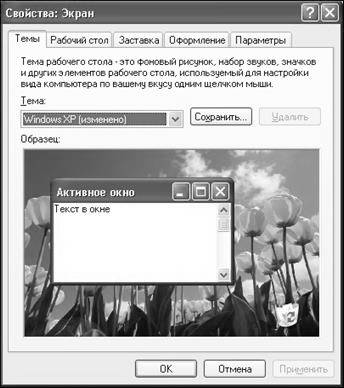 по своей сути данные окна – это контейнеры, в которых размещаются элементы управления. Они используются для выполнения всевозможных настроек. В правом верхнем углу диалогового окна рядом с закрывающейся кнопкой находиться кнопка подсказка, ей пользуются при изучении новых диалоговых окон по своей сути данные окна – это контейнеры, в которых размещаются элементы управления. Они используются для выполнения всевозможных настроек. В правом верхнем углу диалогового окна рядом с закрывающейся кнопкой находиться кнопка подсказка, ей пользуются при изучении новых диалоговых окон |
| Окна справочных систем |  данные окна имеют панель управления, панель навигации (она содержит три вкладки: Содержание, Указательи Поиск) и панель содержания данные окна имеют панель управления, панель навигации (она содержит три вкладки: Содержание, Указательи Поиск) и панель содержания |
| Продолжение таблицы 5 | |
| Вид окна | Общие сведения об окне. Пример |
| Окна папок | 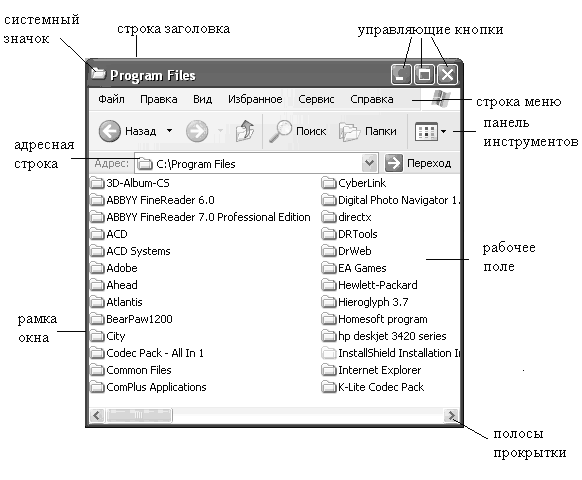 все окна папок имеют одинаковый состав и структуру все окна папок имеют одинаковый состав и структуру |
| Рабочие окна приложений |  окна работающих программ окна работающих программ |
Одновременно на рабочем столе могут находиться несколько окон и надо уметь управлять ими.
Расположение окон:
п.к.м.[1] на Панели задачвыбираем один из способов расположения окон (каскадом, сверху вниз, слева направо)
Перемещение окна:
нажимаем л.к.м.[2] на строке заголовка окнане отпуская ее, перемещаем курсор мыши в нужное местоотпускаем л.к.м.
Изменение размера окна:
подводим указатель мыши к рамке окна так, чтобы он сменил свой указатель на один из указателей  нажимаем п.к.м.не отпуская ее, перемещаем курсор мыши до тех пор, пока окно не станет нужного размераотпускаем п.к.м.
нажимаем п.к.м.не отпуская ее, перемещаем курсор мыши до тех пор, пока окно не станет нужного размераотпускаем п.к.м.
Упорядочивание объектов в папке:
п.к.м. на рабочем поле окна (на свободном месте)Упорядочить значкивыбираем один из способов упорядочивания (по имени, по типу, по размеру, по изменениям)
ИЛИ
вкладкаВид на строке менюУпорядочить значки
Представление объектов в папке:
п.к.м. на рабочем поле окна (на свободном месте)Вид выбираем один из видов (эскиз страницы, плитка, значки, список, таблица)
ИЛИ
кнопка Вид  на Панели инструментов
на Панели инструментов
ИЛИ
вкладкаВидна строке меню
Главное системное меню
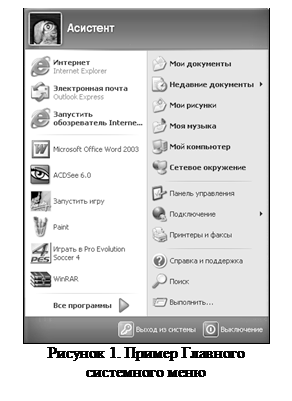 Щелчок мышью кнопки
Щелчок мышью кнопки  Пуск приводит к появлению Главного системного меню (рис.3), которое позволяет запустить программу, открыть документ, вызвать Панель управления для настройки компьютера, произвести поиск файла или папки, вызвать справку и т.д.
Пуск приводит к появлению Главного системного меню (рис.3), которое позволяет запустить программу, открыть документ, вызвать Панель управления для настройки компьютера, произвести поиск файла или папки, вызвать справку и т.д.
Статьи к прочтению:
Римские каникулы. Полная панель Миши и Дженсена, JibCon 2017.[rus subs]
Похожие статьи:
-
Запуск программы с рабочего стола.
Поиск информации по Содержанию справки WINDOWS. Для вызова справочной системы Windows, необходимо щелкнуть ЛК по кнопке Пуск на Панели задач, в…
-
Структура рабочего стола, мой компьютер, панель управления
Лабораторная работа №1 На тему: Практическое изучение системы Windows 7 Целью лабораторной работы является практическое освоение операционной системы…
