Выборка (фильтрация) данных
Для выборки необходимых данных в Excel применяется фильтрация. Для фильтрации (выборки) данных необходимо выполнить следующие действия:
1. Выделите ячейку в фильтруемой таблице.
2. Выберите в меню Данные команду Фильтр, а затем команду Автофильтр. Рядом с каждой меткой столбца появятся раскрывающиеся списки (со стрелкой).
3. Щелкните по стрелке в том столбце, по которому нужно фильтровать данные. Раскроется список Автофильтра.
4. Выделите элемент, соответствующий строкам, которые нужно вывести на экран.
5. Повторите шаги с 3 по 4, чтобы отфильтровать список по другим столбцам.
Для фильтрации по сложному условию щелкните по стрелке в том столбце, по которому нужно фильтровать данные. Раскроется список Автофильтра,и в нем выберите элемент Условие.Появится диалоговое окно Пользовательский автофильтр.В нем введите нужное условие (возможно сочетание нескольких условий с использованием И, ИЛИ) и нажмите кнопку ОК.
Чтобы отменить фильтрацию по столбцу, щелкните по стрелке в столбце, затем выберите строку Все из раскрывающегося списка.
Чтобы вывести на экран все строки отфильтрованного списка в меню Данные выберите команду Фильтр, затем команду Отобразить все.
Чтобы убрать стрелки команды Автофильтриз списка в меню Данные выберите команду Фильтр, затем щелкните Автофильтр.
Сортировка данных
Для сортировки данных в одном столбце выполните следующие действия:
1.  Выделите ячейку в сортируемом списке.
Выделите ячейку в сортируемом списке.
2.  Щелкните на панели Стандартная на кнопку для сортировки данных по возрастанию, на кнопку для сортировки данных по убыванию.
Щелкните на панели Стандартная на кнопку для сортировки данных по возрастанию, на кнопку для сортировки данных по убыванию.
Для выполнения сортировки по нескольким столбцам (или строкам) в меню Данные выберите команду Сортировка. Откроется диалоговое окно Сортировка диапазона, в котором вы можете указать несколько столбцов (строк) и условия сортировки (по возрастанию или убыванию).
Упражнение №7. Фильтрация и сортировка данных.
Заполните таблицу данными по успеваемости и выберите из таблицы (применив фильтр) учеников, успевающих на хорошо и отлично (со средним баллом =4).
Отсортируйте по успеваемости лучших учеников (по отфильтрованным данным).
| Успеваемость учеников 11а класса | ||
| №пп | Ученик (ца) | Средний балл |
| Андреев Александр | ||
| Басова Ирина | 4,8 | |
| Жуков Станислав | 4,2 | |
| Иванова Светлана | ||
| Морозова Елена | 3,8 | |
| Петров Николай | 3,1 | |
| Попова Мария | ||
| Сидоров Николай | 2,9 | |
| Фомин Илья | 4,2 | |
| Яшин Сергей | 3,7 |
Сохраните данный документ в файле с именем Успеваемость.xls в своей папке.
Тема 6. ОФОРМЛЕНИЕ ТАБЛИЦ
С помощью разнообразных средств Excel можно по своему вкусу оформить таблицу, – так, чтобы при распечатке она выглядела красиво. Со многими из этих средств вы уже познакомились при изучении процессора MS Word.
Размеры ячеек
Вы можете отрегулировать ширину избранных столбцов и высоту избранных строк (см. тему 1). Это позволит вам по своему усмотрению разместить в ячейках (или поверх ячеек) длинные тексты, рисунки, рисованные объекты, диаграммы, числа с большим числом знаков и т. п.
Форматирование текста
Как уже говорилось (см. тему 1), вся информация, вводимая в таблицу, воспроизводится либо стандартным шрифтом, установленным на вкладкеОбщие диалогового окна[Сервис-Параметры…], либо текущим шрифтом, установленным с помощью команды[Формат-Стиль…]. Однако вам предоставляется возможность изменить шрифт, размер шрифта и начертание текста (или чисел) в любом участке таблицы (от части ячейки до всей таблицы) с помощью вкладки [Формат–Ячейки –/Шрифт] или кнопок панели «Форматирование», — точно так же, как вы это делали с участками текста в процессоре MS Word.
Выравнивание текста
Расположение текста в группе выделенных ячеек можно изменить с помощью таких же кнопок выравнивания (влево, вправо, по центру), как и в процессоре Word (см. тему 1).
 Если вы хотите выровнять текст, набранный в какой-то ячейке, по центру выделенной группы столбцов, нажмите на панели «Форматирование» кнопку .
Если вы хотите выровнять текст, набранный в какой-то ячейке, по центру выделенной группы столбцов, нажмите на панели «Форматирование» кнопку .
Очень часто возникает необходимость по особенному расположить текст в ячейке (например, развернуть надпись по вертикали). Для этого выполните следующие действия:
1. Выделите эту ячейку (или группу ячеек) и сделайте щелчок правой кнопкой мыши.
2. В появившемся меню выберите элемент Формат ячеек.
3. В диалоговом окне Формат ячеек окне щелкните на вкладкеВыравнивание.
 |
С помощью этой вкладки (рис. 12) можно как угодно расположить текст в пределах ячейки.
Рис.12. Вид диалогового окна вкладки Выравнивание
С помощью окон группы Выравнивание текст можно выровнять по горизонтали и вертикали различными способами (по центру, по значению, по краям и т.д.).
С помощью окон группы Отображение текст можно переносить по словам, осуществлять автоподбор ширины и объединение ячеек.
Если установить флажокПереносить по словам, текст будет автоматически «сворачиваться», а именно: если очередное вводимое слово не уместится в ячейке, оно будет перенесено на следующую строку (в той же ячейке).
С помощью окон группы Ориентация направление текста можно изменять под различными углами. Для этого вам достаточно ввести нужный показатель в градусах (например, для вертикального текста – 900).
После всех изменений, произведенных с помощью вкладки Выравнивание необходимо нажать кнопку ОК.
Обрамление
 Для прорисовки линий таблицы выделите всю таблицу (или нужный диапазон ячеек) и на панели инструментов нажмите раскрывающийся список и выберите нужный тип границы обрамления. Однако, это стандартный тип оформления.
Для прорисовки линий таблицы выделите всю таблицу (или нужный диапазон ячеек) и на панели инструментов нажмите раскрывающийся список и выберите нужный тип границы обрамления. Однако, это стандартный тип оформления.
Excel же позволяет вам «вручную» оформлять различные участки таблицы с помощью множества комбинаций линий и рамок различной формы (двойная линия, пунктир и т. п.). Как обычно, для этого можно использовать либо панель инструментов, либо команду меню.
1. Выделите эту ячейку (или группу ячеек) и сделайте щелчок правой кнопкой мыши.
2. В появившемся меню выберите элемент Формат ячеек.
3. В диалоговом окне Формат ячеек окне щелкните на вкладкеГраницы.
С помощью этой вкладки (рис. 13) можно изменить обрамление таблицы нужным для вас образом.
Рис.13. Вид диалогового окна вкладки Границы
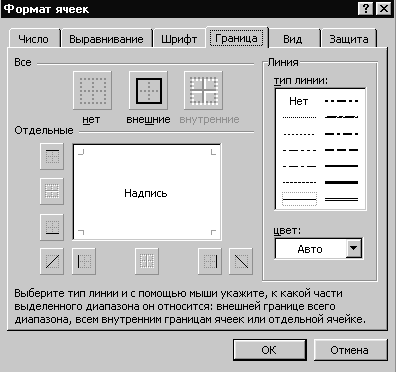 |
Цвет фона и символов

 Если у вас цветной принтер, вы можете «раскрасить» выделенные участки таблицы различными цветами (на черно-белой распечатке цветные области будут иметь какие-либо оттенки серого). Для этого на панели инструментов «Форматирование» предусмотрены два раскрывающихся списка: в центре список с цветами фона , а справа список с цветами символов . Для изменения цвета фона или символов обязательно выделите ячейку (или группу ячеек) и выбирайте нужный цвет из раскрывающегося списка.
Если у вас цветной принтер, вы можете «раскрасить» выделенные участки таблицы различными цветами (на черно-белой распечатке цветные области будут иметь какие-либо оттенки серого). Для этого на панели инструментов «Форматирование» предусмотрены два раскрывающихся списка: в центре список с цветами фона , а справа список с цветами символов . Для изменения цвета фона или символов обязательно выделите ячейку (или группу ячеек) и выбирайте нужный цвет из раскрывающегося списка.
Печать таблицы
В текстовых документах Word используется принцип – что вы видите, то и получаете (на бумаге). Однако специфика электронных таблиц заключается в том, что при большом числе столбцов (или строк) таблица может быть напечатана «как попало», — т. е. на нескольких страницах, с недопустимыми разрывами между столбцами (или строками).
Поэтому перед печатью электронной таблицы рекомендуется выполнить следующие операции.
 1. Выберите команду[Файл-Предварительный просмотр](или нажмите кнопку на панели инструментов «Стандартная»), и в окне просмотра вы увидите, как в действительности будет выглядеть ваша таблица на бумаге. Если какие-то фрагменты таблицы плохо видны, можно щелкнуть на переключателеМасштаб и рассмотреть таблицу поближе (на печати увеличение масштаба отображения не скажется).
1. Выберите команду[Файл-Предварительный просмотр](или нажмите кнопку на панели инструментов «Стандартная»), и в окне просмотра вы увидите, как в действительности будет выглядеть ваша таблица на бумаге. Если какие-то фрагменты таблицы плохо видны, можно щелкнуть на переключателеМасштаб и рассмотреть таблицу поближе (на печати увеличение масштаба отображения не скажется).
2. Если вид печатаемой таблицы вас не устраивает, выберите команду[Файл – Параметры страницы…]. В диалоговом окне этой команды имеются четыре вкладки, которые позволяют:
изменить ориентацию печати (книжная или альбомная);
явно указать масштаб печати (в процентах от натуральной величины) или поручить Excel самостоятельно разместить таблицу на заданном вами числе страниц;
установить поля на странице;
ввести колонтитулы (при необходимости);
что печатать и последовательность печати страниц.
После установки необходимых параметров для вывода на печать выберите команду [Файл-Печать]. В открывшемся диалоговом окне Печать проконтролируйте (при необходимости измените) состояние принтера, диапазон вывода на печать, количество копий и нажмите кнопку ОК.
Статьи к прочтению:
Фильтрация данных в Excel. Расширенный фильтр
Похожие статьи:
-
Ввод данных и их редактирование
После запуска Excel указатель ячейки, как правило, находится в ячейке А1 рабочего листа с именем Лист1. Данная ячейка является активной, в которую…
-
Тема: фильтрация данных и условное форматирование в ms excel
Цель занятия.Изучение информационной технологии организации отбора и сортировки данных в таблицах MS Excel. Задание 20.1. В таблице «Доход сотрудников»…
