Выделение, перемещение, изменение и удаление геометрических объектов
1) Для того чтобы выделить объект на чертеже, например, отрезок, следует:
- Отключить кнопку стоп на Панели специального управления;
- Щелкнуть по объекту – он выделится зеленым цветом.
2) Для того чтобы переместить объект, следует:
- Выделить объект;
- Зацепить его курсором и, не отпуская, переместить в нужное место.
3) Для того чтобы удалить объект, следует:
1. Выделить объект;
2. Нажать на клавишу Deleteна клавиатуре.
Для удаления различных объектов служит пункт меню Редактор — Удалить- ….. (рис.28) и кнопки Усечь кривуюи Усечь кривую между двумя точками(рис.29) на инструментальная панель Редактирование(рис.15).
4) Для того чтобы изменить объект, следует:
- Два раза щелкнуть по объекту;
- Изменить параметры (длину, угол, стиль);
- Щелкнуть по кнопке Создать объект.
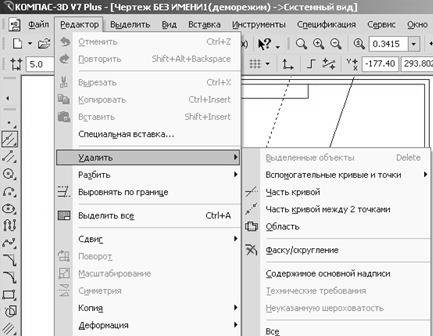
Рис.28 Удаление объектов
 |
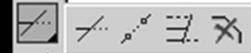

Рис.29 Расширенная панель Усечь кривую
Тема 1.5. Автоматизированное нанесение размеров на чертежах
ЛИНЕЙНЫЕ РАЗМЕРЫ
Для нанесения линейных размеров на инструментальной панели Размеры используются кнопки Линейный размери Авторазмер(рис.30)
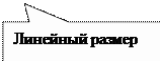


Рис.30 Панель Размеры
При использовании кнопки Линейный размерсистема автоматически проставит размер, равный расстоянию, между двумя указанными курсором точками (т1 и т2) привязки размера — точками выхода выносных линий. Третья указанная точка (т3) определяет положение размерной линии. Элементы управления создаваемым размером располагаются в панели свойств внизу экрана (рис.31).
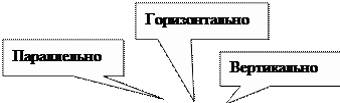
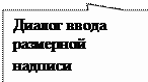


Рис.31 Вкладка с элементами управления создаваемым размером
Линейные размеры могут располагаться параллельно линии, горизонтально или вертикально.
Вкладка Параметрыслужит для управления создаваемым размером (рис.32) и содержит следующие кнопки:
 |  |  |  |  | |||||

Рис. 32 Вкладка Параметры
 1)Переключатели, управляющие отрисовкой первой и второй выносными линиями размера.
1)Переключатели, управляющие отрисовкой первой и второй выносными линиями размера.
 |
2) Список, позволяющий выбрать вид первой и второй стрелки размера;
 |
 3) Список, позволяющий указать нужный способ размещения размерной надписи.
3) Список, позволяющий указать нужный способ размещения размерной надписи.
 |
Диалог ввода размерной надписи позволяет задать нужное значение размера и настроить его оформление. Щелчок мыши по этой кнопке открывает окно, изображенное на рис.33.
позволяет задать нужное значение размера и настроить его оформление. Щелчок мыши по этой кнопке открывает окно, изображенное на рис.33.
 |
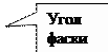

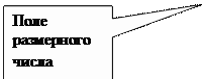
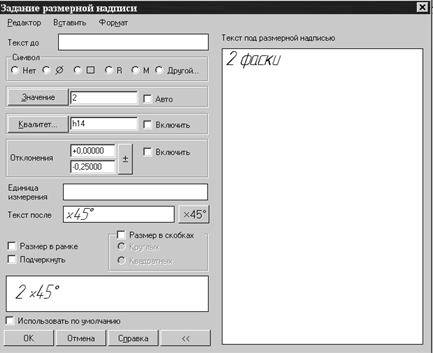
Рис.33 Задание размерной надписи
Кнопка Авторазмер  позволяет построить размер, тип которого автоматически определяется системой в зависимости от того, какие объекты указаны для простановки размера.
позволяет построить размер, тип которого автоматически определяется системой в зависимости от того, какие объекты указаны для простановки размера.
Порядок и способы указания геометрических объектов зависят от того, какой именно размер требуется проставить:
- Линейный;
- Линейный с обрывом;
- Линейный от отрезка до точки.
Для выхода из команды простановки размера нажмите кнопку Прервать команду на Панели специального управления или клавишу .
Прервать команду на Панели специального управления или клавишу .
ПОСТРОЕНИЕ ОКРУЖНОСТИ
Для построения окружностей используется кнопка Построение окружности по центру и точкеинструментальной панели Геометрия (рис.20).
Построение окружности по центру и точкеинструментальной панели Геометрия (рис.20).
Для построения окружности укажите на чертеже центр окружности или введите его координаты с клавиатуры. Затем укажите точку, лежащую на окружности или введите в строке Свойств(рис.34) величину радиуса.
 | |||||
 | |||||
 | |||||


 | |||
 | |||
Рис.34 Панель свойств окружностей
Группа переключателей Оси на Панели свойств позволяет вычерчивать окружности с осями симметрии или без осей.
Кнопка Запомнить состояние  позволяет запомнить параметры, которые были заданы при вводе объекта, для того, чтобы использовать их при создании следующих объектов.
позволяет запомнить параметры, которые были заданы при вводе объекта, для того, чтобы использовать их при создании следующих объектов.
Для того чтобы вычертить несколько окружностей с одинаковым радиусом, нужно ввести значение радиуса, и до фиксации этой окружности на чертеже нажать кнопку Запомнить состояние, заданный радиус будет автоматически предлагаться в строке параметров объектов при вводе следующей окружности.
Чтобы построить несколько концентрических окружностей из одного центра, укажите точку центра и нажмите кнопку Запомнить состояние. Затем последовательно создавайте окружности, указывая лежащие на них точки или вводя значение радиусов с клавиатуры. За один вызов команды можно построить произвольное число окружностей.
Для выхода из команды нажмите кнопку Прервать команду на Панели специального управления или клавишу .
Прервать команду на Панели специального управления или клавишу .
ДИАМЕТРАЛЬНЫЙ РАЗМЕР
Для проставления размеров окружностей используется кнопка Диаметральный размер,расположенная на Инструментальной панели Размеры(рис.30).
Диаметральный размер,расположенная на Инструментальной панели Размеры(рис.30).
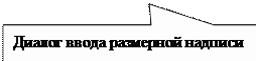

Рис.35 Вкладка с элементами управления диаметральным размером
Переключатель позволяет указать тип размерной линии диаметрального размера: полная или с обрывом. Для выбора нужного варианта нажмите нужную кнопку в группе Тип на вкладке Размер Панели свойств (рис.35).
позволяет указать тип размерной линии диаметрального размера: полная или с обрывом. Для выбора нужного варианта нажмите нужную кнопку в группе Тип на вкладке Размер Панели свойств (рис.35).
Кнопка  служит для ввода размерной надписи, ее окно аналогично окну линейного размера (см. рис.33).
служит для ввода размерной надписи, ее окно аналогично окну линейного размера (см. рис.33).
Вкладка Параметрыслужит для управления создаваемым размером и содержит кнопки, изображенные на рис.32.
Статьи к прочтению:
- Выделение текста, ячеек, диапазонов, строк и столбцов
- Выделение, удаление, перемещение и копирование
Уроки Adobe Illustrator / #3 | Выделение, Редактирование
Похожие статьи:
-
Выделение, удаление, перемещение и копирование
Перед выполнением действий с текстовым фрагментом необходимо его выделить. В качестве такого фрагмента может быть часть слова, слово, строка, текст…
-
Выделение и перемещение цветка
Увеличьте масштаб изображения. Выберите на панели инструментов “волшебную палочку”. Щелкните один из лепестков желтого цветка. Выделяется большая часть…
