Выполненную работу и отчет о выполнении показать преподавателю.
Задание 1. Установление последовательной анимации и перемещения
1. Открыть файл «Презентация.pptx» в папке ТЕМА_ХХ (здесь и дальнейшем вТЕМА_ХХ ХХ порядковый номер практического занятия в календарном плане) вписать заголовок «Перемещение».
2. Активизировать вкладыш «Анимация». Щелкнуть по команде «Область анимации» группы «Расширенная анимация». Справа от слайда должен появиться «Область анимации». Эта область должна присутствовать постоянно. В ней будут появляться список элементов анимации. Отличная от нуля цифра у элемента области анимации указывает, что это действие выполняется щелчком мыши.
3. На правой стороне размером на половину слайда нарисовать четырехугольник (рис 1) заполнив его голубоватым цветом. Для чего активизировать вкладыш «Вставка» и щелкнуть по команде «Фигуры» группы «Иллюстрации», затем в ниспадающем меню из группы «Прямоугольник» выбрать изображение «Прямоугольник». После чего установив курсор в виде «+» у правого нижнего угла окна слайда нажать левую кнопку мыши и переместить курсор вверх и влево и получить рисунок четырехугольника.
 4. С папки ТЕМА_ХХ вставить рисунок из файла «Шар1.jpg» в близи нижнего левого угла (рис 1). Действия при вставке рисунка: Вкладыш «Вставка» – «Рисунок» группы «Иллюстрации» – в диалоговом окне «Рабочий стол» – собственная папка – ТЕМА_ХХ – нужный рисунок – «Вставить».
4. С папки ТЕМА_ХХ вставить рисунок из файла «Шар1.jpg» в близи нижнего левого угла (рис 1). Действия при вставке рисунка: Вкладыш «Вставка» – «Рисунок» группы «Иллюстрации» – в диалоговом окне «Рабочий стол» – собственная папка – ТЕМА_ХХ – нужный рисунок – «Вставить».
5. Для того чтобы скрыть ненужные (белого цвета) области рисунка необходимо выделить его, затем выполнить:
а) «Формат»– «Цвет в группе изменения» – «Установить прозрачный цвет»;
б) курсором, принявшим особый вид, щелкнуть по области рисунка (белого цвета),которую нужно скрыть.
в) При необходимости последние действия а и б можно повторить.
6. Установить анимацию для рисунка «Шар1». Для этого нужно выделить рисунок, активизировать в меню вкладыш «Анимация» и щелкнуть по команде «Возникновение» группы «Анимация». У рисунка шара должен появится четырехугольник с цифрой 1. В области анимации появится элемент 1.
7. Выполнив в меню «Вставка» – «Надпись» группы «Текст», в левой части слайда организовать место для текста и вписать текст: «Если шар надуть, то он увеличится в размере» (рис 1).
8. Для придания тексту анимации нужно выделить область текста и активизировав вкладыш «Анимация» щелкнуть по команде «Появление» группы «Анимация». Если искомая команда не видна, то следует щелкнуть по нижней из трех стрелок справа от списка команд. Слева от текста должен появиться четырехугольник с цифрой 2. В области анимации появится элемент 2.
9. С папки ТЕМА_ХХ вставить рисунок из файла «Шар2.jpg» (см. пункт 4) и расположить его так, чтобы второй шар закрывал первый (рис 1) и организовать прозрачность не нужным частям рисунка, как указано в пункте 5.
10. Установить анимацию для рисунка «Шар2». Для этого нужно выделить рисунок и активизировать вкладыш «Анимация». В группе «Анимация» понижней из трех стрелок справа от списка команд, затем щелкнуть по команде «Дополнительные эффекты входа…» и в диалоговом окне найти команду «Простое увеличение» и щелкнуть по нему и нажать клавишу «ОК». У рисунка шара должен появится четырехугольник с цифрой 3. В «Области анимации» появится объект 3.
11. Ниже первого текста повторив пункт 7 вставить текст: «Если шар отпустить, то он полетит» (рис 1).
12. Для придания тексту анимации нужно выделить область текста и активизировав вкладыш «Анимация» щелкнуть по команде «Появление» группы «Стили анимации». Слева от текста должен появится четырехугольник с цифрой 4. В «Области анимации» появится объект 4.
13. Выделить большой шар или объект 3 в области анимации. Активизировать в меню вкладыш «Анимация». В группе «Расширенная анимация» щелкнуть по команде «Добавить анимацию» и переместить ползунок до конца из списка в группе «Пути» выбрать команду «Пользовательский». Для указания пути перемещения большого шара (рис 1) выполнить последовательно::
а) щелкнуть по середине большого шара;
б) отпустить кнопки мыши;
в) переместить курсор (в виде знака плюс) вверх со смещением вправо в пределах голубого фона;
в) затем щелкнуть мышью;
г) отпустив кнопку мыши, переместить курсор вниз со смещением вправо в пределах голубого фона;
д) щелкнуть мышью;
е) повторить пункты б, в, г, д несколько раз и самой последней точке щелкнуть мышью несколько раз. У большого шара должен появиться четырехугольник с цифрой 5. В «Области анимации» появится объект 5.
14. Нажать клавишу F5 при нажатой клавише Shift или активизировать вкладыш «Показ слайдов» и щелкнуть по команде «С текущего слайда» группы «Начать показ слайдов».После этого щелкнуть мышью в любом месте слайда. По завершении одного анимационного действия снова щелкнуть мышью. Так продолжить пока не завершится перемещение большого шара.
15. Изображение малого шара остается на экране, для того чтобы он исчез нужно выполнить:
а) щелкнуть по элементу 1 в «Области анимации»;
б) активизировать вкладыш «Анимация»;
в) щелкнуть по команде «Добавить анимацию»;
г) в списке ниспадающего меню щелкнуть по команде «Исчезновение» группы Выход». В «Области анимации» появится элемент с цифрой 6;
д) щелкнуть по элементу 6 и переместить объект на четвертое место в списке объектовдля чего выполнить
- подвести курсор на элемент 6 и в момент принятия курсором вида двухсторонней стрелки нажать левую кнопку и переместить объект;
- либо щелкая по команде «Переместить назад» группы «Время показа слайдов» вкладыша «Анимация»;
16. Для автоматического показа (без щелчков мышью) в области анимации
а) активизировать 1-объект щелкнуть по стрелке в правой части объекта, выбрать команду «Время» и установить в поле «Начало» — «После предыдущего», в поле «Задержка» — 1 сек, нажать кнопку ОК;
б) активизировать 2-объект щелкнуть по стрелке в правой части объекта, выбрать команду «Параметры эффектов» и на вкладыше «Эффект» в поле «Направление» щелкнув по стрелке установить команду «Слева», затем активизировать вкладыш «Время» и установить в поле «Начало» — «После предыдущего», в поле «Задержка» — 0 сек, в поле «Продолжительность» — 2 сек, нажать кнопку ОК;
в) активизировать 3-объект щелкнуть по стрелке в правой части объекта, выбрать команду «Параметры эффектов» и на вкладыше «Эффект» в поле «Масштаб» щелкнув по стрелке установить команду «Увеличение», затем активизировать вкладыш «Время» и установить в поле «Начало» — «После предыдущего», в поле «Задержка» — 0 сек, в поле «Продолжительность» — 3 сек, нажать кнопку ОК;
г) активизировать 4-объект щелкнуть по стрелке в правой части объекта, выбрать команду «Время» и установить в поле «Начало» — «с предыдущим», в поле «Задержка» — 1 сек, нажать кнопку ОК;
д) активизировать 5-объект щелкнуть по стрелке в правой части объекта, выбрать команду «Параметры эффектов» и на вкладыше «Эффект» в поле «Направление» щелкнув по стрелке установить команду «Сверху», затем активизировать вкладыш «Время» и установить в поле «Начало» — «После предыдущего», в поле «Задержка» — 1 сек, в поле «Продолжительность» — 2 сек, нажать кнопку ОК;
е) активизировать 6-объект щелкнуть по стрелке в правой части объекта, выбрать команду «Время» и установить в поле «Начало» — «После предыдущего», в поле «Задержка» — 1 сек, в поле «Продолжительность» — 5 сек, в поле «Повторение» -5, нажать кнопку ОК.
17. Нажать клавишу F5 при нажатой клавише Shift или активизировать вкладыш «Показ слайдов» и щелкнуть по команде «С текущего слайда» группы «Начать показ слайдов».
Задание 2. Построение динамичного графика.
1. Активизировать вкладыш «Главная» и щелкнуть по команде «Создать слайд» группы «Слайды». Выбрать макет «Только заголовок» и вписать в заголовок «Динамичный график».
2. Активизировать в меню вкладыш «Вставка». Используя возможности команд «Фигуры» группы «Иллюстрации» построить на целый слайд рисунок, подобный рисунку 2:
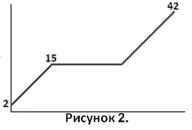 а) выполнить: «Вставка» — «Фигуры» — «Линия» группы «Линии» и щелкнув по сайду и перемещая мышь при нажатой левой кнопке мыши нарисовать линию;
а) выполнить: «Вставка» — «Фигуры» — «Линия» группы «Линии» и щелкнув по сайду и перемещая мышь при нажатой левой кнопке мыши нарисовать линию;
б) повторить пункт а) для каждой линии рисунка;
в) для ввода чисел щелкнуть по команде «Надпись» группы «Текст» и нарисовать четырехугольник в нужном месте и ввести в него нужное число.
3. Выделить линии осей координат: щелкнуть по линии вертикальной оси и при нажатой клавише Ctrl или Shift щелкнуть по линии горизонтальной оси.
4. Активизировать вкладыш «Средства рисования Формат» и щелкнуть по стрелке команды «Контур фигуры» группы «Стили фигур» выбрать в ниспадающем меню «Толщина» и подчиненном меню «3 пт».
5. Снова щелкнуть по стрелке команды «Контур фигуры» группы «Стили фигур» выбрать цвет для линии осей.
6. Пункты 3, 4 и 5 выполнить для линии графика. Установить толщину линии 4,5 пт и выбрать цвет отличающийся от цвета осей координат.
7. Активизировать вкладыш «Анимация» и щелкнуть по команде «Область анимации» в результате чего, в правой части окна «PowerPoint» появится область анимации.
8. Выделить линию оси ординат (Y) графика и выполнить Анимация – Стили анимации – Появление. Установить параметры щелкнув в группе «Анимация» по команде «Параметры эффектов» — «Снизу», в области группы «Время показа слайдов» в поле «Начало:» — «После предыдущего», в поле «Длительность:» — 02,00 сек, в поле «Задержка» — 00,00 сек.
9. Выделить линию оси абцисс (Х) графика и выполнить Анимация – Стили анимации – Появление.Установить параметры: «Параметры эффектов» — «Слева», в поле «Начало:» — «После предыдущего», в поле «Длительность:» — 02,00 сек, в поле «Задержка» — 00,00 сек.
10. Выделить цифру 2. Выполнить Анимация – Стили анимации – Возникновение. Установить параметры поле «Начало» — «После предыдущего», в поле «Задержка» 01,00 сек.
11. Выделить первую линию от 2 до 15 графика и выполнить Анимация – Стили анимации – Появление. Установить параметры: «Параметры эффектов» — «Снизу», в поле «Начало»– «После предыдущего», в поле «Длительность» – 02,00 сек, в поле «Задержка» 00,00 сек.
12. Выделить цифру 15. Выполнить Анимация – Стили анимации – Возникновение. Установить параметры: в поле «Начало»– «После предыдущего», в поле «Задержка» 00,00 сек.
13. Выделить вторую линию графика и выполнить Анимация – Стили анимации – Появление. Установить параметры: «Параметры эффектов» — «Слева», в поле «Начало»– «После предыдущего», в поле «Длительность» – 02,00 сек, в поле «Задержка» 00,00 сек.
14. Выделить третью горизонтальную линию графика и выполнить Анимация – Стили анимации – Появление. Установить параметры: «Параметры эффектов» — «Снизу», в поле «Начало»– «После предыдущего», в поле «Длительность» – 02,00 сек, в поле «Задержка» 00,00 сек.
12. Выделить цифру 42. Выполнить Анимация – Стили анимации – Возникновение. Установить параметры: в поле «Начало»– «После предыдущего», в поле «Задержка» 01,00 сек.
13. Нажав при нажатой клавише Shift клавишу F5 запустить слайд.
Задание 3. Добавление эффекта анимации по образцу элементам изображения ЭКГ.
Для использования эффекта анимации, примененного какому либо элементу слайда нужно выполнить следующие действия:
А) щелкнуть по элементу эффект анимации которого нужно использовать;
Б) щелкнуть по команде «Область анимации», так чтобы в правой части окна появилась область «Область анимации»;
В) дважды щелкнуть по команде «Анимация по образцу» группы «Расширенная анимация»;
Г) щелкнуть по элементу, которому нужно придать данный эффект анимации;
Д) для завершения действия команды «Анимация по образцу» щелкнуть в любом пустом месте слайда или по команде «Анимация по образцу».
Пункт Г можно использовать для придания эффекта анимации последовательно для нескольких элементов слайда.
Выполнение задания
1) К первой изолинии ЭКГ добавить эффект анимации «Появление» и придать следующие параметры: из «Параметров эффектов» — «Слева», в поле «Начало» — «После предыдущего», в поле «Длительность» — 02,00 (сек), в поле «Задержка» — 00,00. Выделить первую изолинию и используя команду «Анимация по образцу» эффект анимации принять за образец.
2) Придать эффект анимации к линии зубца P приняв за образец эффект анимации первой изолинии.
3) Придать эффект анимации ко второйизолинии приняв за образец эффект анимации первой изолинии.
4) Придать эффект анимации к линии зубца Q приняв за образец эффект анимациипервой изолинии..
5) Придать эффект анимации к линии зубца R приняв за образец эффект анимациипервой изолинии.
6) Придать эффект анимации к линии зубца S приняв за образец эффект анимациипервой изолинии.
7) Придать эффект анимации к третьей изолинии приняв за образец эффект анимациипервой изолинии.
8) Придать эффект анимации к линии зубцаТ приняв за образец эффект анимациипервой изолинии.
9) Придать эффект анимации к четвертой изолинии приняв за образец эффект анимациипервой изолинии.
10) Придать эффект анимации к остальной части ЭКГ приняв за образец эффект анимации первой изолиниии установить в поле «Длительность» — 10,00 сек.
11) Придать эффект анимациик первой стрелке с текстом «Изолиния» приняв за образец эффект анимации первой изолиниии придать следующие параметры: из «Параметров эффектов» — «Снизу», в поле «Начало» — «С предыдущим», в поле «Длительность» — 01,50 (сек), в поле «Задержка» — 00,50.Выделить первую стрелку с текстом «Изолиния» и используя команду «Анимация по образцу» эффект анимации принять за образец.
12) Придать эффект анимации к стрелке с текстом «Зубец Р» приняв за образец эффект анимации первой стрелки с текстом «Изолиния» и установить в «Параметры эффектов» — «Сверху».
13) Придать эффект анимации ко второйстрелке с текстом «Изолиния» приняв за образец эффект анимации первой стрелки с текстом «Изолиния».
14) Придать эффект анимации к стрелке с текстом «Зубец Q» приняв за образец эффект анимации первой стрелки с текстом «Изолиния» и установить в «Параметры эффектов» — «Сверху».
15) Придать эффект анимации к стрелке с текстом «Зубец R» приняв за образец эффект анимации первой стрелки с текстом «Изолиния» и установить в «Параметры эффектов» — «Сверху».
16) Придать эффект анимации к стрелке с текстом «Зубец S» приняв за образец эффект анимации первой стрелки с текстом «Изолиния».
17) Придать эффект анимации к третьей стрелке с текстом «Изолиния» приняв за образец эффект анимации первой стрелки с текстом «Изолиния».
18) Придать эффект анимации к стрелке с текстом «Зубец Т» приняв за образец эффект анимации первой стрелки с текстом «Изолиния» и установить в «Параметры эффектов» — «Сверху».
19) Придать эффект анимации к четвертой стрелке с текстом «Изолиния» приняв за образец эффект анимации первой стрелки с текстом «Изолиния».
20)Произвести перемещение объектов в «Области анимация»: 11-ого элемента на 2-оеместо; 12-ого элемента на 4-ое место; 13-ого элемента на 6-ое место; 14-ого элемента на 8-ое место; 15-ого элемента на 10-ое место; 16-ого элемента на 12-ое место; 17-ого элемента на 14-ое место; 18-ого элемента на 16-ое место; 19-ого элемента на 18-ое место.
21) Для просмотра результата работы при нажатой клавише Shift нажать клавишу F5.
Задание 4. Вставка таблицы в слайд.
1. Активизировать вкладыш «Главная» и щелкнуть по команде «Создать слайд» группы «Слайды». Выбрать макет «Только заголовок» и вписать в заголовок «Таблица».
2.Открыть документ «Таблица» в папке ТЕМА_ХХ. Выделить область от А1 до I16. Щелкнуть правой кнопкой, затем по команде «Копировать». Далее щелкнуть по слайду и выполнить Главная – Вставить.
3. Выделить заголовок таблицы и шрифт «BookmanOldStyle» размер шрифта «20».
4. Выделить область таблицы и шрифт «BookmanOldStyle» размер шрифта «16».
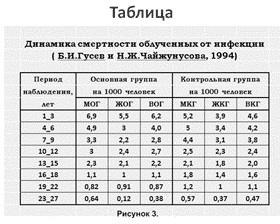 5. Активизировать вкладыш «Работа с таблицами Макет» и щелкнуть по командам «Выровнять по центру» и «Центрировать по вертикали».
5. Активизировать вкладыш «Работа с таблицами Макет» и щелкнуть по командам «Выровнять по центру» и «Центрировать по вертикали».
6. Активизировать вкладыш «Работа с таблицами Конструктор» и щелкнуть по стрелке набора команд настройки границ и щелкнуть по команде «Все границы».
7. Выделить текст «Период наблюдения» и щелкнуть по команде «Внутренняя горизонтальная граница» пока не исчезнет граница между выделенными словами.
8. Предыдущий пункт повторить для текста «Основная группа на 1000 человек» и «Контрольная группа на 1000 человек».
9. Для выделения отдельных линии границ таблицы выполнить: Выделить таблицу – Работа с таблицами Конструктор – Нарисовать таблицу – стрелка у поля Толщина пера — выбрать толщину пера в 2,25 пт и провести пером по выделяемой линии границы таблицы и заголовков и столбцов «Период наблюдения», «Основная группа на 1000 человек» и «Контрольная группа на 1000 человек».
10. Выделить всю таблицу и установить анимацию «Фигура». Установить параметр «Направление» – «Увеличение», «Начало» – «После предыдущего», «Продолжительность – 10 сек.
11. Нажав клавишу F5 при нажатой клавише Shift запустить слайд.
Задание 5. Связывание элементов слайда с другими документами применение гиперссылки.
1. Открыть слайд «Обратная связь».
2. Выделить текст «Обратная связь» и анимировать его «Появление», направление «Сверху», начало «После предыдущего», задержка 0 сек, продолжительность 2 сек.
3. Активизировать первую таблицу и анимировать его «Возникновение».
4. Выполнить пункт 3 для всех таблиц.
5. Для первой, второй и третьей таблиц ответы с помощью гиперссылки связать с файлом «Верно.txt» или «Не верно.txt». Для этого выделить ответ, щелкнуть правой кнопкой и выбрать команду гиперссылка и в диалоговом окне последовательно указать путь к файлу: Рабочий стол – собственная рабочая папка –ТЕМА_ХХ и щелкнуть по файлу и нажать кнопку ОК.
6. Для четвертой таблицы вопрос теста связать с файлом «Породы кошек.ppsx», используя гиперссылку.
7. Ответы четвертой таблицы связать с файлами Верно.txt или Не верно.txt, используя гиперссылку.
8. Нажав клавишу F5 при нажатой клавише Shift запустить слайд.
Задание 6. Организация автоматического перехода на слайд с добавлением эффекта анимации.
1. Активизировать первый слайд и Щелкнуть по названию вкладыша «Переходы». Из схем перехода выбрать «Двери», а в группе «Время показа слайдов» убрать флажок перед командой «По щелчку» и поставить флажок перед командой «После» и установить время 20 сек (00:00,20).
2. Активизировать второй слайд и Щелкнуть по названию вкладыша «Переходы». Из схем перехода выбрать «Открывание», а в группе «Время показа слайдов» убрать флажок перед командой «По щелчку» и поставить флажок перед командой «После» и установить время 20 сек (00:00,20).
3. Активизировать третий слайд и Щелкнуть по названию вкладыша «Переходы». Из схем перехода выбрать «Наплыв», а в группе «Время показа слайдов» убрать флажок перед командой «По щелчку» и поставить флажок перед командой «После» и установить время 20 сек (00:00,20).
4. Активизировать четвертый слайд и Щелкнуть по названию вкладыша «Переходы». Из схем перехода выбрать «Галерея», а в группе «Время показа слайдов» убрать флажок перед командой «По щелчку» и поставить флажок перед командой «После» и установить время 20 сек (00:00,20).
5. Активизировать пятый слайд и Щелкнуть по названию вкладыша «Переходы». Из схем перехода выбрать «Прямоугольник», а в группе «Время показа слайдов» поставить флажок перед командой «По щелчку» и убрать флажок перед командой «После».
Задание 7. Озвучивание слайда.
1. Перейти на первый слайд.
2. Для озвучивания презентации нужно внедрить звуковой файл. Для этого нужно выполнить: вкладыш «Вставка» – команда «Звук» группы «Мультимедиа» – команда «Звук из файла» – в диалоговом окне «Вставка звука» указать путь к файлу: Рабочий стол – собственная папка – ТЕМА_ХХ и щелкнуть по вставляемому файлу: для тех кто работает за компьютерами спорядковыми номерами 2, 5, 8, 11, 14, 17, 20файл «Песенка первоклашки», с порядковыми номерами 1, 4, 7, 10, 13, 16, 19 файл «То ли еще будет», с порядковыми номерами 3, 6, 9, 12, 15, 18 файл «Песня первоклассника». Затем щелкнуть по кнопке «Вставить».
3. Переместить значок звука к верхнему правому углу слайда.
4. Выделить значок звука. Активизировать вкладыш «Анимация» и из стилей анимации щелкнуть по команде «Воспроизведение».
5. В области анимации найти элемент анимации с порядковым номером 1 и щелкнув по этому элементу перенести его на самое начало области анимации.
6. Щелкнуть по стрелке этого элемента. Выбрать команду «Параметры эффектов» и в диалоговом окне «Звук: воспроизведение» установить: на вкладыше «Эффект» в группе «Начало воспроизведения» – «С начала», в группе «Закончить» – «После» и «4 слайда»; на вкладыше «Время»: «Начало» – «После предыдущего» и нажать ОК.
7. Выделить значок звука и активизировать вкладыш «Работа со звуком Воспроизведение» и поставить флажок перед командой «Скрыть при показе». Для звука из файла «То ли еще будет» поставить флажок перед командой «Непрерывно».
8. Сохранить файл презентации в данной рабочей папке под именем номер группы и фамилия.
9. По разрешению преподавателя запустить презентацию в работунажав клавишу F5.
Выполненную работу и отчет о выполнении показать преподавателю.
Статьи к прочтению:
- Выполни практическую работу.
- Выполни все задания, набери 21 балл и ты убедишься, что достиг успеха в учении!
Жириновский в гостях у Соловьева. Большое предвыборное интервью от 26.11.2017
Похожие статьи:
-
Отчет о выполнении лабораторной работы № 1. часть 1-2
ЛАБОРАТОРНАЯ РАБОТА № 2 Тема: Работа с файловой системой ОС (работа с ОО) Цель: Ознакомиться с основными видами файловых систем Оборудование и/или…
-
Теоретическая часть Часто возникают задачи, когда необходимо к локальной сети подключить другую локальную сеть, причем номера подсетей у них разные….
