Запуск и интерфейс пакета mathсad
Запуск осуществляется из главного меню: ПускПрограммы Mathsoft Apps MathСad 2000 Professional. Появится заставка программы.
Если после заставки появится окно Полезные советы (Tip of the Day), закройте его. Рабочее окно пакета служит для ввода команд и выражений и размещения результатов вычислений и графики. Содержание этого окна можно редактировать, форматировать, сохранять в файлах, переносить в другие приложения (в частности, в документ Word), распечатывать и т.п.
Вводить и редактировать формулы в MathСad следует так, как подсказывает Вам опыт работы с любыми текстовыми редакторами, т.к. выражения вводятся и вычисляются естественным образом, как они были бы написаны на листе бумаги.
Примечание. Разделителем целой и дробной части при наборе десятичного числа является точка. Например, 23.08, где 23 –целая часть, а 08 – дробная.
Порядок выполнения вычислений в документе MathСad также очевиден: математические выражения и действия воспринимаются процессором сверху вниз и слева направо, поэтому следите, чтобы выражение для вычисления располагалось правее или ниже заданных для него значений переменных.
Однако существуют некоторые особенности формульного редактора, знакомство с которыми облегчит реальную работу и сэкономит время.
Перечислим основные элементы интерфейса, характерные именно для редактора MathСad:
+ курсор ввода (крестик красного цвета), который отмечает место в документе, куда можно вводить формулу или текст;
__| линии ввода – горизонтальная и вертикальная линии синего цвета, выделяющие в формуле определенную часть (выделяющая рамка);
¦ местозаполнители оператора и символа. Появляются внутри незавершенных формул в местах, которые должны быть заполнены оператором (черная рамка) или символом (черный прямоугольник).
Выделяющая рамка (линии ввода) перемещается в пределах формулы щелчком мыши в нужном месте, клавишами управления курсором или с помощью клавиши пробела, который расширяет выделяющую рамку влево.
Примечание!: Используйте пробел и клавиши перемещения курсора для передвижения внутри формул.
Рассмотрим последовательность действий на примере ввода выражения
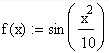
1. Щелкните мышью, обозначив место ввода выражения. Появится курсор ввода в виде красного крестика.
2. Введите с клавиатуры имя функции с аргументом в круглых скобках, для чего последовательно нажмите клавиши [f], [(], [x], [)] (язык – английский).
3. Введите знак присваивания, нажав на клавиатуре клавишу [:] (или щелкнув по кнопке  панели Арифметика – включается с помощью команды Вид Панели инструментовАрифметика или кнопкой
панели Арифметика – включается с помощью команды Вид Панели инструментовАрифметика или кнопкой  на панели Математика), а затем щелкните по кнопке
на панели Математика), а затем щелкните по кнопке  панели Арифметика.
панели Арифметика.
4. Нажмите клавишу [x].
5. Введите оператор возведения в степень, выбрав кнопку  на панели инструментов Арифметика. В формуле появится местозаполнитель символа для введения значения степени.
на панели инструментов Арифметика. В формуле появится местозаполнитель символа для введения значения степени.
6. Введите показатель степени, нажав клавишу [2].
7. Нажмите клавишу [Пробел] или клавишу [®], после чего выделяющая рамка охватит выражение x2 и только после этого введите знак деления [/] (с клавиатуры или соответствующей кнопкой панели Арифметика).
8. Введите знаменатель, нажав клавиши [1] и [0].
Построение графиков
Для определения функции одной переменной нужно:
- ввести с клавиатуры имя функции с аргументом в круглых скобках;
- ввести знак присваивания;
- ввести справа от него выражение для вычисления функции.
Для построения графика функции, заданной в декартовых координатах, нужно:
- щелкнуть по рабочему документу ниже или правее введенной функции;
- нажать кнопку
 в панели Графики. В рабочем документе откроется окно построения графиков;
в панели Графики. В рабочем документе откроется окно построения графиков; - ввести в помеченной позиции под осью абсцисс имя аргумента, а в позиции возле оси ординат – имя функции;
- щелкнуть по рабочему документу вне окна графиков.
Параметры изображения (цвет и толщина линий, координатная сетка, разметка осей, надписи на графиках и т.д.) можно изменить, щелкнув дважды по полю графика и установив настройки в соответствующих окнах диалога.
Построим график функции 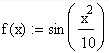 на промежутке [0; 6] с шагом 0,1.
на промежутке [0; 6] с шагом 0,1.
1. Задайте диапазон изменения аргумента x, используя для этого клавишу [x] и кнопки 
 панели Арифметика: х := 0,0.1 .. 6
панели Арифметика: х := 0,0.1 .. 6
Примечание. Если в условии задачи задан шаг изменения аргумента, он отделяется от начального значения символом [,] («запятая»). Например, если требуется построить график на промежутке от 0 до 3с шагом0.01,диапазон изменения аргумента в рабочем документе MathСad будет выглядеть следующим образом: x := 0, 0.01 .. 3. Если шаг изменения не задан в условии задачи, его указывать не надо и диапазон изменения аргумента на промежутке от 0 до 3 будет выглядеть так: : x := 0 .. 3
2. Ниже (или правее) запишите функцию, используя клавиатуру и панель Арифметика:
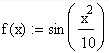
3. Щелкните мышью ни же (или правее) функции.
4. Откройте панель Графики кнопкой  и нажмите на ней одноименную кнопку
и нажмите на ней одноименную кнопку  . В результате на экране появится координатная плоскость.
. В результате на экране появится координатная плоскость.
5. В нижнем поле ввода под осью абсцисс (оно по умолчанию обозначено линиями ввода) введите имя аргумента x, а возле оси ординат – имя функции f(x).
6. Нажмите клавишу [Enter] или щелкните мышью по рабочему документу вне поля графика.
Параметры изображения (вид отображения осей, тип, цвет и толщину линий, надпись на графике) можно изменять в окне Формат, которое вызывается двойным щелчком по полю графика или командой ФорматГрафик. В данном случае в диалоговом окне Формат на вкладке Оси X-Y выбран параметр Стиль осей графика– Пересечение,на вкладке След – параметр Толщина – 2. В результате график должен выглядеть следующим образом: (рис.7.1.)
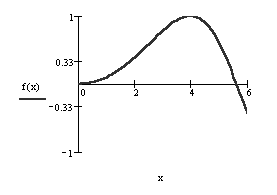
Рис. 7.1. График функции
Упрощение выражений
Символьный процессор MathСad умеет выполнять основные алгебраические преобразования, такие как упрощение выражений, разложение их на множители, символьное суммирование и перемножение.
Упростим выражение (x + 2?y)?z – z2 – (x + 5?y) + z
1. Введите предложенное выражение.
2. Выберите команду СимволыУпростить или кнопку  на панели инструментов Символы.
на панели инструментов Символы.
В результате получите упрощенное выражение без приведенных скобок:

Вычисление пределов
Для вычисления пределов предназначены три кнопки в панели Матанализ панели математических инструментов:
 – оператор вычисления двухстороннего предела функции в точке или на бесконечности;
– оператор вычисления двухстороннего предела функции в точке или на бесконечности;
 и
и  – операторы вычисления односторонних пределов справа и слева, соответственно.
– операторы вычисления односторонних пределов справа и слева, соответственно.
Панель Матанализ включается нажатием кнопки  на панели Математика или с помощьюкоманды ВидПанели инструментовИсчисление
на панели Математика или с помощьюкоманды ВидПанели инструментовИсчисление
Вычислим предел: 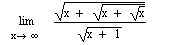
1. Щелкните по кнопке  в панели Матанализ.
в панели Матанализ.
2. В помеченных позициях введите выражение предельной точки и допредельной функции (для набора знака квадратного корня нужно щелкнуть по соответствующей кнопке  панели Арифметика).
панели Арифметика).
3. Выделите все выражение линиями ввода и щелкните по кнопке [Символический знак равенства]  в панели символьных операций Символы.
в панели символьных операций Символы.  Щелкнув вне выделяющей рамки, получите результат:
Щелкнув вне выделяющей рамки, получите результат:
Статьи к прочтению:
Интерфейс в ООП
Похожие статьи:
-
Интерфейс Microsoft Word 2007 кардинально отличается от предыдущих версий программы. Новым пользователям, пожалуй, будет даже проще его изучить, чем…
-
В главном меню команд имеется вкладка Run, в которой находятся команды управления запуском программ на выполнение. Запуск программы на выполнение…
