Запуск выполнения приложения на пк
Для отладки приложений можно использовать две основные возможности. 1. Проект выполняется на ПК с использованием эмулятора мобильного устройства (например, телефона). Он представляет собой виртуальную машину, в которой учтены все существенные особенности реального устройства, и на которой будет запускаться приложение.
2. Также для выполнения проекта можно использовать и реальное устройство.
Для запуска приложения надо нажать на зелёный треугольник Run (Shift+F10) на панели инструментов в верхней части студии. Если эмулятор Студии (программа, имитирующая работу соответствующего мобильного устройства) настроен правильно, а также указано устройство, на котором должна быть выполнена эмуляция, то проект будет запущен. В противном случае сначала надо настроить эмулятор и/или задать устройство и только потом повторно запустить проект.
Если устройство не задано, то Студия поверх окна приложения (рис.1.5) выбрасывает окно запроса, показанное на рис.1.6.
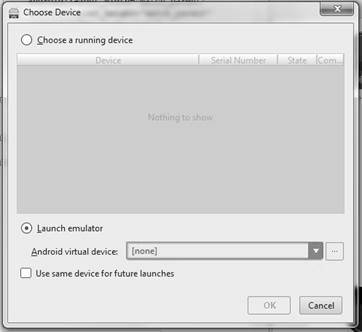
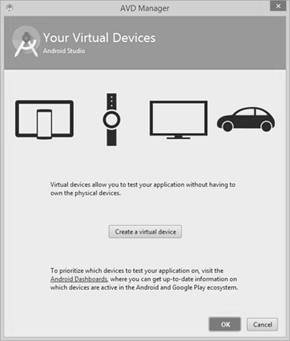 Рис.1.6. Окно запроса устройства Рис.1.7. Окно мастера создания эмулятора
Рис.1.6. Окно запроса устройства Рис.1.7. Окно мастера создания эмулятора
Создание эмуляторов. Рассмотрим создание эмулятора на примере телефона. Чтобы создать эмулятор телефона, надо выбрать в меню Студии Tools | Android | AVD Manager. При первом запуске появится диалоговое окно мастера (рис.1.7).
В этом окне надо нажать кнопку Create a virtual device. Появится новое окно (рис.1.8), в котором содержится список возможных эмуляторов для различных мобильных устройств, в том числе — и для часов. Из этого списка надо скачать необходимые эмуляторы. Для начала вполне подойдёт один эмулятор.
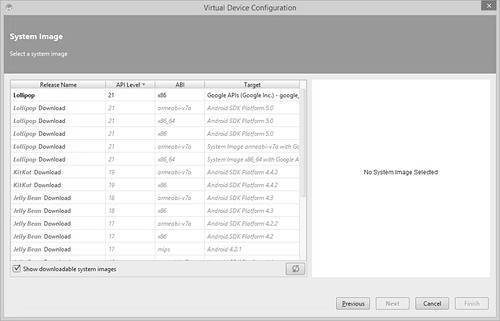
Рис.1.8. Окно настройки эмуляторов
В нем необходимо ввести имя эмулятора, соответствующего версии ОС Андроид, например, Android4. Выбираем нужную версию Android, размер экрана и т.д. При необходимости можно создать эмуляторы для каждой версии ОС и проверять программу на работоспособность. Остальные настройки можно оставить без изменений. Вы всегда можете вернуться к настройкам и отредактировать снова. Часто рекомендуют использовать опцию Use Host GPU, чтобы задействовать возможности графического процессора. Это даёт прирост скорости эмулятора. Нажимаем кнопку OK.
Добавленные эмуляторы будут храниться в менеджере эмуляторов, его окно показано на рис.1.9.
Если создано несколько эмуляторов, то требуется выделить один их них нажатием кнопки с зелёным треугольником для запуска эмулятора. Значок карандаша позволяет отредактировать настройки. Но обычно эмулятор не запускают отдельно.
При запуске приложения студия сама предложит запустить эмулятор. Виртуальные машины по умолчанию сохраняются в папке пользователя, и пути к папке не должны содержать русские символы во избежание проблем. Если в пути есть русские символы, то сменить название папки пользователя на английский текст можно с использованием материалов сайта: http://www.cherneenet.ru/lokalnaj_zapis.html.
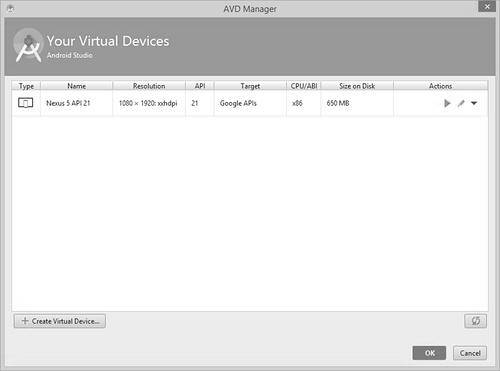
Рис.1.9. Окно менеджера эмуляторов
Зачастую бывает так, что при первом запуске эмулятор загружается, а приложение в нём не запускается. Это происходит от того, что во время загрузки эмулятора ваш компьютер теряет связь с ним. В этом случае нужно перезагрузить сервисы. Это можно сделать различными способами — через диспетчер задач, с помощью командной строки и даже в самой Студии. При этом через меню Tools | Android | Monitor (DDMS included) надо запустить окно Android Debug Monitor. В этом окне (рис.1.10) есть маленький треугольник, направленный вниз. Нажимаем на него и выбираем пункт reset adb.
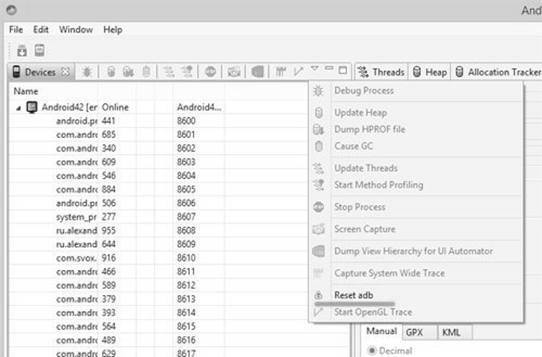
Рис.1.10. Окно Android Debug Monitor
Статьи к прочтению:
How to debug in Android studio
Похожие статьи:
-
V. пробный запуск программы на выполнение. отладка и тестирование.
Чтобы запустить на выполнение программу, текст которой находится в окне редактора достаточно выбрать команду Run из одноименного меню. Отсутствие в…
-
В главном меню команд имеется вкладка Run, в которой находятся команды управления запуском программ на выполнение. Запуск программы на выполнение…
