Методические указания к выполнению задания
1. Запустите программу Excel.
2. Откройте рабочую книгу кнопкой OfficeaОткрыть либо щелчком мыши на кнопке Открыть панели быстрого доступа. В появившемся диалоговом окне Открытие документа выберите диск, папку и файл, который необходимо открыть.
3. Щелкнув на ярлычок Лист3, вы откроете третий лист рабочей книги. Смените имя листа на новое Продажа. Для этого установите указатель мыши на ярлычок листа, щелкните правой кнопкой мыши. Из контекстного меню выберите команду Переименовать. Введите новое имя Продажа, предварительно удалив прежнее имя.
4. Введите в ячейки таблицы информацию, которая представлена в макете табл.3 следующим образом:
n текст Продажа товаров введите в ячейку A1, затем измените размер шрифта, установив его равным 14, а начертание Ж. Выполните объединение и центрирование заголовка на интервал ячеек A1:G1;
n для обозначения названий колонок таблицы введите в ячейку B3 текст Янв, выделите эту ячейку и Автозаполнителем создайте последовательность из названий месяцев первого полугодия;
n введите название товаров и текст Всего в ячейки с A4 по A7;
n скопируйте содержимое интервала ячеек A3:G7 в интервал начиная с ячейки A12;
n введите значения продаж товара для Киева и Москвы;
n используя Мастер функций введите формулу =СУММ(B4:B6) в ячейку B7. Автозаполнителем скопируйте формулу из ячейки B7 на интервал C7:G7. Обратите внимание на то, как изменятся ссылки на ячейки с относительным типом адресации в формулах .
n скопируйте формулы из ячеек B7:G7 в интервал ячеек (начиная с ячейки B16), используя кнопки группы Буфер обменавкладкиГлавная;
n выделите интервалы ячеек A3:G7, A12:G16 и выберите для них любой тип рамки (вкладка Главная группа Шрифт кнопка Граница);
n для ячеек с названием месяцев выберите фон светло-зеленый, а для названий товара — светло-оранжевый;
n для чисел в таблице установите формат с разделением групп разрядов и округленных до целых значений (вкладка Главная группа Число либо использовать кнопки этой группы либо включить окно Формат ячеекa Число aЧисловой aРазделитель групп разрядов aЧисло десятичных знаков установить 0).
5. Перезапишите свою рабочую книгу, щелкнув на кнопке Сохранитьпанели быстрого доступа, с тем же именем.
6. Все задания должны быть выполнены в одной рабочей книге (один файл) на разных рабочих листах.
ЗАДАНИЕ № 3. Формирование таблицы «Ведомость по начислению зарплаты»
Цель задания
1. Практика в создании таблиц.
2. Построение формул с использованием ссылок на ячейки с абсолютной адресацией.
3. Работа с числами, представленными в процентном формате.
4. Использование кнопки Автосумма для быстрого подсчета итогов.
5. Форматирование данных таблицы.
6. Вставка и удаление записей.
7. Пересчет таблицы с новыми значениями исходных данных.
Основные понятия
1. При копировании формул из одной ячейки в другую автоматически изменяются адреса ячеек (ссылки) в формулах. Такие ссылки называются с относительной адресацией. В большинстве случаев эти изменения удобны. Но иногда в копируемых формулах есть ссылки на ячейки, которые не должны изменяться (в них находятся константы). В этом случае они должны быть с абсолютной адресацией, т.е. не подлежащие изменению при копировании. Для объявления ссылок с абсолютной адресацией используют символ «$».
2. Если при вводе после числа был указан знак процента , то автоматически к ячейке будет применен формат процентный.
3. Для того чтобы добавить в таблицу новую запись, необходимо вставить строку (лучше после первой или перед последней записью в списке). Затем ввести исходные данные для новой записи и скопировать, если это необходимо, расчетные формулы. Для удаления записи из списка необходимо удалить строку, содержащую удаляемую запись (интервал ячеек). После выполнения этих операций восстанавливают последовательность порядковых номеров записей.
На следующем листе вашей рабочей книги сформируйте таблицу начисления зарплаты. Исходные данные и расчетные формулы для формирования таблицы представлены в макете табл. 4. Измените имя рабочего листа на Ведомость. Если список свободных листов исчерпан, необходимо добавит новый лист в книгу. Для этого установите указатель мыши на корешок любого рабочего листа и нажмите правую кнопку мыши выберите команду Вставить® Лист.
Таблица 4
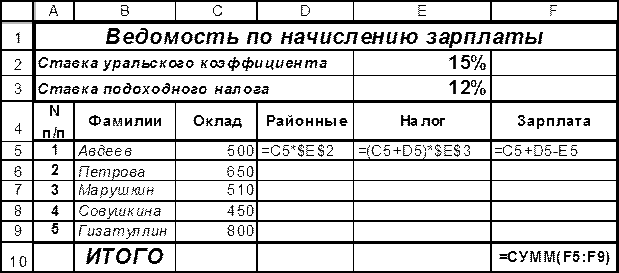
Исходные данные:
n величина оклада каждого сотрудника (окл);
n ставка уральского коэффициента (ур._коэф.) и подоходного налога (под._нал.).
Расчетные формулы:
n начисление районных на заданную сумму оклада (район.=окл.* ур._коэф).;
n налог подсчитаем на всю сумму дохода: ( налог=(окл.+район.)* под._нал);
n значение зарплаты (зарпл.=окл.+район.-налог);
n значения итогов для содержимого столбцов таблицы подсчитываем, используя копку на вкладке Главная в группе Редактирование a Сумма.
Статьи к прочтению:
Трансформирующаяся структура из двух плоскостей
Похожие статьи:
-
Методические указания по выполнению лабораторной работы
1. Запустите табличный процессор MS Excel. Для этого в нижнем левом углу нажмите на кнопку «Пуск» и выберите Программы/MS Excel . 2. Для выполнения всех…
-
Методические указания по выполнению
Контрольной работы №1 Контрольная работа № 1 выполняется средствами текстового процессора WORD. Студент выполняет задачи контрольной работы во время…
