MS Word позволяет одновременно выводить на экран два фрагмента одного документа (это актуально при работе с многостраничным документом).
- Для разбивки документа наведите указатель на вешку разбивки в верхней части вертикальной полосы прокрутки (Рисунок 5).
- Когда указатель примет вид двусторонней стрелки, перетащите линию разбивки на нужное место.
- Чтобы удалить линию разбиения, необходимо перетащить ее в самый верх.
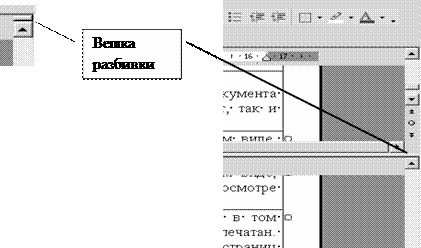
Рисунок 5 Разбивка документа
Для разбиения окна документа на две части можно воспользоваться командой меню Окно \ Разделить. Появится линия разбивки (Рисунок 6). Ее необходимо подвести в нужное место документа и выполнить щелчок.
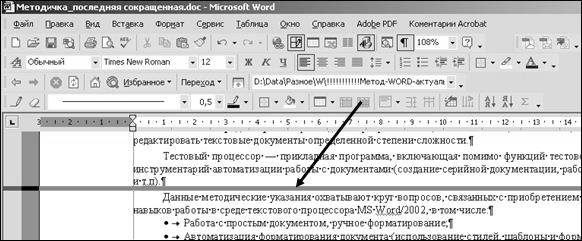
Рисунок 6 Разбивка документа с помощью команды меню
Масштаб документа
MS Word позволяет установить масштаб вывода документа на экран.
На панели инструментов Стандартная присутствует кнопка изменения масштаба —  (или команда Вид \Масштаб).
(или команда Вид \Масштаб).
Непечатные символы (символы форматирования).
Символы форматирования помогают правильно организовать текст документа. К ним относятся:
 | Символ конца абзаца |
| . | Символ пробела |
 | Символ табуляции |
 | Символ мягкого переноса |
Для отображения знаков форматирования можно воспользоваться кнопкой  на панели инструментов Стандартная.
на панели инструментов Стандартная.
Дополнительна настройка вывода на экран символов форматирования будет рассмотрена в следующем разделе.
Настройка параметров
Параметры настройки среды работы пользователя устанавливаются в диалоговом окне Параметры (команда Сервис \Параметры).
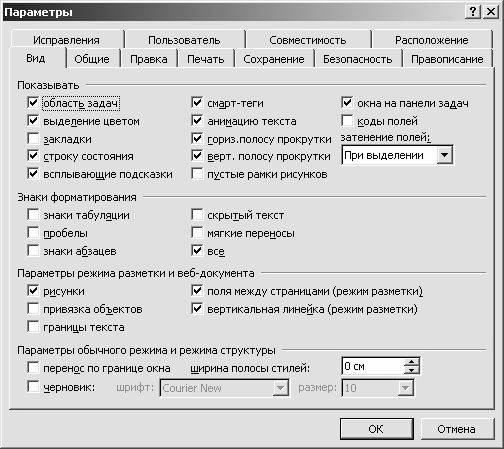
Рисунок 7 Диалоговое окно Параметры
Вкладка Вид
Содержит инструментарий для настройки вида документа в режиме разметки страницы.
В разделах вкладки можно выполнить следующие установки:
Раздел Показывать — скрыть \отобразить элементы окна.
Раздел Знаки форматирования — установить список символов форматирования, выводимых на экран при активизации кнопки  .
.
Раздел Параметры режима разметки и веб-документа — скрыть \установить отображение объектов документов и элементов окна.
Вкладка Общие
Содержит инструментарий для общей настройки среды работы с документом, а также параметры Веб-документа и работы с электронной почтой.
Вкладка Печать
Позволяет задать общие настройки для печати, в том числе печать полей, служебных символов, порядок печати.
Вкладка Сохранение
Содержит инструментарий для определения формата сохранения документа (по умолчанию *.doc), правила и период автосохранения (рекомендуется), а также ряд дополнительных параметров.
Вкладка Безопасность
Позволяет установить пароль на открытие файла, задать атрибут «только для чтения», защиту документа от записи исправлений и примечаний.
Вкладка Правописание
Позволяет настроить проверку правописания, подключить требуемые словари.
Вкладка Пользователь
Позволяет задать личные данные владельца документа (имя, почтовый адрес).
Вкладка Расположение
Указывает папки, используемые по умолчанию для сохранения файлов различных типов, создаваемых или используемых в среде текстового процессора (в том числе документов, общих и пользовательских шаблонов, словарей).
Буфер обмена
Буфер обмена – это специальная область памяти. Буфер обмена позволяет накапливать как текстовые, так и графические объекты. С помощью буфера обмена можно перемещать и копировать внутри одного документа Word, а также между различными документами Word и документами других приложений Microsoft Office. В буфер обмена Microsoft Office XP может быть помещено до 24 различных объектов. При добавлении 25 –го объекта удаляется первый объект и т.д.
Объекты помещаются в буфер обмана при выполнении команд Правка \ Копироватьили Правка \ Вырезать, а также при использовании соответствующих кнопок  Копироватьили
Копироватьили  Вырезать.
Вырезать.
Для отображения панели буфера обмена в области задач выполнить команду Правка \ Буфер обмена (Рисунок 8).

Рисунок 8 Панель Буфера обмена в области задач
В списке объектов буфера обмена Microsoft Office в каждой записи отображается значок, соответствующий приложению Microsoft Office, и фрагмент скопированного или вырезанного текста или графики. При этом последний объект, помещенный в буфер обмена, отображается в списке первым.
Для вставки объекта из буфера обмена необходимо установить курсор в место вставки в документе, найти в списке объектов буфера обмена нужный объект и щелкнуть по нему(можно также нажать кнопку  Вставить на панели инструментов Стандартная). Для вставки всех объектов из буфера обмена нажать кнопку
Вставить на панели инструментов Стандартная). Для вставки всех объектов из буфера обмена нажать кнопку  .
.
Объекты в буфере обмена хранятся до завершения работы всех приложений Microsoft Office или до нажатия кнопки  на панели буфера обмена Microsoft Office.
на панели буфера обмена Microsoft Office.
Статистика документа
Для получения статистики по документу (количество страниц, слов и т.д.) выполнить команду Сервис \ Статистика. В диалоговом окне Статистика(Рисунок 9) просмотреть данные по документу.

Рисунок 9 Диалоговое окно Статистика
Также статистику можно просмотреть на вкладке Статистика диалогового окна Свойства(Рисунок 10),выполнив команду Файл \ Свойства.

Рисунок 10 Диалоговое окно Свойства. Просмотр статистики
Статьи к прочтению:
Одновременный просмотр двух частей документа Word
Похожие статьи:
-
Лекция 5 ОБЩИЕ СВЕДЕНИЯ О ТЕКСТОВОМ процессоре MS WORD Цель лекции.Изучить предназначение и элементы окна процессора Ms Word, форматирование текста,…
-
Предварительный просмотр документа
Лабораторная работа №5 ОФОРМАЛЕНИЕ ДОКУМЕНТА MS WORD Цель работы: разработка внешнего вида страницы: параметры, колонтитулы, номера страниц, разрывы;…
