Работа с поврежденными носителями
Для восстановления информации носителей обычные программы не подходят, так как алгоритм работы несколько отличен. Чтобы извлечь информацию, специальные программы по несколько раз считывают проблемный участок, под разными углами прогоняя головку над ним и изменяя скорость вращения диска.
BadCopy Pro (сайт проекта http://www.jufsoft.com/badcopy/.)
Это простая в использовании утилита, позволяющая в автоматическом режиме восстановить информацию с различного типа носителей: дискет, компакт-дисков и DVD, в том числе перезаписываемых, ZIP, JAZZ и некоторых других.
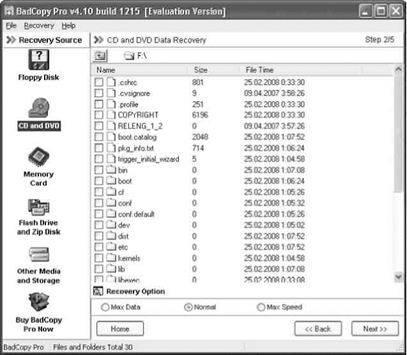
Рис. 4.Окно программы BadCopy Pro
В процессе восстановления отрабатываются различные виды повреждений. Вероятность восстановления зависит от их характера. Поперечные полосы не так опасны, как продольные. Большую роль играет сам привод, поэтому, если восстановление невозможно на вашем приводе, попробуйте сделать то же самое у знакомых.
Главное окно разделено на две части (рис.4). В окне слева выбирается тип носителей, справа указываются параметры восстановления и файлы. Работа реализована в виде пошагового мастера. На первом шаге выбирается носитель и информация, которая будет восстанавливаться. Затем справа в области CD-ROM/CD-RW/DVD Drives Listустановкой переключателя указывается привод, если их несколько. Затем в поле Recovery Modeвыбирается один из трех режимов восстановления:
Rescue Corrupted Files— если диск читается и файлы видны в ПроводникеWindows, используйте этот режим;
Rescue Lost Files Mode 1 и 2— если диск не виден операционной системе или нужные файлы были удалены с носителя, то для восстановления файла
следует использовать эти два метода, использующие различные алгоритмы.
После выбора режима вставьте диск в устройство и нажмите Next. Будет произведен поиск файлов на диске, и их список отобразится в следующем окне. Отметьте нужные файлы флажками. В поле Recovery Optionвыбирается режим восстановления: Max Data, Normalили Max Speed. В большинстве случаев подходит режим Normal, в котором соблюден некий баланс между скоростью восстановления и качеством работы. Если результат вас не устраивает, выберите Max Data, работающий немного медленнее, но зато дающий больший шанс для восстановления файла. Правда, на больших файлах работа в таком режиме может занять продолжительное время. Если информация некритична, например текстовые файлы, можно выставить Max Speed,что несколько ускорит процесс.
После нажатия кнопки Nextначнется процедура восстановления. Остановить ее можно в любой момент, для чего достаточно нажать кнопку Stop Recovery. Чтобы пропустить текущий файл, нажмите Skip Current File. После окончания в строке Recovery Statusвыдается информация о каждом файле. Если стоит отметка Recovered, то файл удалось спасти полностью. В противном случае будет стоять примечание с указанием процента потерь.
Нажмите Next— вы получите возможность предосмотра файлов. Выберите файл в Preview Recovered File(s)и нажмите кнопку Preview. Предосмотр возможен в текстовом виде, 16-ричном и в виде изображений.
В поле Select Destination Folderвыберите каталог, куда необходимо сохранить восстановленные файлы, и нажмите кнопку Next. В незарегистрированной версии последний шаг заблокирован.
IsoBuster(сайт проекта http://www.smart-projects.net/isobuster.htm)
Предназначена для восстановления информации с испорченных CD и DVD. Из поврежденных носителей извлекаются файлы, треки, дорожки — все, что может представлять ценность. Результат работы программы зависит и от используемой операционной системы.
При чтении диска используется несколько механизмов обработки ошибок, подбирается лучший результат, применяется поиск всевозможных альтернативных путей и файловых систем. Компакт-диск остается читаемым даже после попытки записать на него больший допустимого объем информации.
Поддерживается большое количество форматов:
CD/CD-i, VCD, SVCD, CD-ROM, CD-ROM XA, CD-R, CD-RW;
DVD/DVD-ROM, DVCD, DVD-RAM, DVD-R, DVD-RW, DVD+R, DVD+RW;
UDF различных версий: 1.02 (DVD), UDF 1.5 (пакетная запись на CD-R и CD-RW), UDF 2.01.
С помощью IsoBuster также можно создавать и читать файлы-образы в форматах, создаваемых различными программами: DAO, TAO (Duplicator), ISO (Nero, BlindRead, Creator), BIN (CDRWin), IMG (CloneCD), CIF (Creator), FCD (Uncompressed), NRG (Nero), GCD (Prassi), PO1 (Toast), C2D (WinOnCD), CUE (CDRWin), PDI (Pinnacle), MDS и MDF (Alcohol 120%), CCD (CloneCD) и некоторых других. Интерфейс программы переведен на 41 язык, среди которых есть русский (рис.5).
Текущая версия программы, 2.3, работает на компьютерах под управлением всех версий Windows — от 95 до Vista. Распространяется бесплатно, но, начиная с версии 1.0 за $20, ее можно развить до версии PRO, в которой разблокирована полная поддержка файловой системы UDF (Universal Disc Format — универсальный дисковый формат), иначе файлы отобразятся, а восстановить их не получится.
Для закачки доступны два варианта программы. Первый — мультиязычный, около 2,5 Мбайт в ZIP-архиве (isobuster_all_lang.zip), второй — с поддержкой только английского интерфейса. Поддержку нужных языков можно добавить, скачав соответствующую библиотеку размером около 69 Кбайт, ссылку на которую можно найти тут же.
Файл Russian.dllнужно скопировать в каталог langв папке, куда установлена программа (по умолчанию С:\Program Files\Smart Projects\ IsoBuster\Lang). Затем выполните команду меню OptionsLanguageи выберите нужный язык установкой соответствующего флажка. Во время установки программы можно указать, с какими расширениями ассоциировать IsoBuster: после двойного щелчка на таких файлах будет запускаться IsoBuster. Это зависит от приложений, установленных на вашем компьютере.
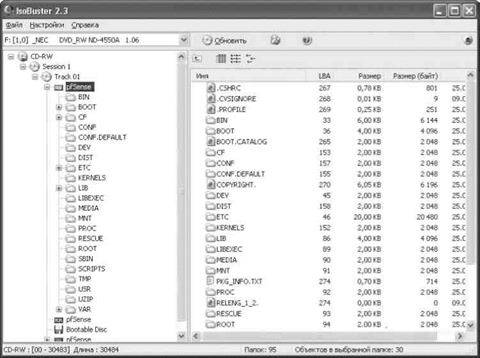
Рис. 5.Главное окно программы IsoBuster
После запуска выберите привод (если их несколько) или откройте файл-образ с помощью команды ФайлОткрыть Файл-образ, после чего IsoBuster отобразит список файлов и сессий, которые ей удалось найти и прочитать. Чтобы извлечь нужные данные, в большинстве случаев необходимо щелкнуть на выбранной папке или файле правой кнопкой мыши и выбрать в меню пункт Извлечь, выделенный полужирным шрифтом.
Имеются и другие параметры извлечения и запуска содержимого диска (см. рис.5). Выбрав Выполнитьили Извлечь и выполнить, можно сразу открыть выбранный файл. Если используются диски VCD, SVCD и CD-i, может быть полезен пункт Извлечь и отфильтровать только M2F2 mpeg кадры.
Если программа найдет нечитаемые сектора, пользователю будет выведено сообщение, в котором он сможет выбрать пропуск сектора, замену данных нулями или фиктивными данными (рис.6). По умолчанию переключатель установлен в положение Заменить нулями, которое подходит для большинства ситуаций. Чтобы программа запомнила ваше решение и не переспрашивала, что делать, когда будет найден следующий нечитаемый сектор, установите флажок Всегда применять выбор.

Рис. 6.Сообщение о найденном нечитаемом секторе
Для сессий кроме содержимого можно извлечь образ, который затем анализируется на наличие пропавших файлов.
Восстановление данных с помощью IsoBuster— простой процесс. Вставьте испорченный диск в привод, нажмите кнопку Обновить(если программа уже запущена) и подождите завершения поиска дорожек. Если программа нашла все необходимое, извлеките данные. Если что-то осталось ненайденным, щелкните правой кнопкой мыши на заголовке диска в левой области и выберите пункт Сканирование: файловая системаили Поиск пропущенных UDF файлов и папок.
По окончании поиска потерянных файлов в дереве диска появятся две новые папки: желтого цвета — Потерянные и найденные в UDF, синего — Файлы, найденные по их сигнатуре. Программа действует в три этапа: сначала пытается найти потери, следуя обычным немного расширенным путем, затем проходит всю поверхность в поисках уместных данных и после этого окончательно обрабатывает результат.
Значки показывают, какие файлы можно извлечь гарантированно, но если рядом с именем стоит крестик, то его восстановление можно не начинать. По своему опыту скажу, что извлечение подобных секторов может затянуться на ночь, но скорость во многом зависит от используемого привода. Если производилась частичная очистка перезаписываемого компакт-диска, то есть информация на диске имеется, а удален только заголовок TOC (Table Of Contents — таблица содержимого), содержащий оглавление диска (для каждой сессии имеется свой ТОС), можно таким образом попытаться восстановить удаленные данные последней сессии.
Часто используемый компакт-диск давно пора выбросить. Чтобы не попасть в такую ситуацию, можно произвести проверку читаемости поверхности, выбрав пункт Сканирование поверхности, который появляется при щелчке на значке диска, и если вы получите сообщение о том, что Физических ошибок нет. Диск в хорошем состоянии, то он может еще послужить.
Программа обладает дополнительными функциями, правда, большая часть из них ориентирована на специалистов. Так, после выбора пункта Извлечь RAW данныевы получите информацию в сыром виде, то есть так, как она записана на компакт-диске. В этом же меню пункт Просмотр секторовпозволяет просмотреть секторы диска в 16-ричном виде, при необходимости можно сохранить их в файл и распечатать. Чтобы получить список файлов выбранного каталога, необходимо выбрать пункт Дерево папок и файловая информацияи указать каталог, в котором сохранится текстовый файл с информацией.
Доктор CDCheck (сайт проекта http://www.kvipu.com/CDCheck/)
С помощью программы можно скопировать поврежденный файл с любого носителя, который виден в ПроводникеWindows, включая гибкие диски, CD и DVD, USB-накопители, но основное ее назначение — диагностика и обнаружение ошибок. С помощью CDCheck можно произвести проверку читаемости, создание и сравнение контрольных сумм файлов, позволяющих сделать вывод о целостности файла.
По умолчанию используется английский интерфейс CDCheck, для его смены на русский выполните команду OptionsLanguageRussian. Язык меню автоматически изменится на выбранный. Вставьте компакт-диск в привод либо выберите один из разделов жесткого диска и нажмите кнопку Проверка. Появится окно, позволяющее указать параметры проверки (рис.7).

Рис. 7.Настройка параметров проверки
Каждый каталог хранит информацию о находящихся внутри файлах, ее и использует CDCheck, если переключатель Хэш-файлыустановлен в положение Автоопределение. В этом случае проверяется только читаемость файла, а не его целостность (рис.8).
Если заранее нажатием кнопки Хэшбыл создан такой файл, то необходимо установить переключатель в положение Имеющийся хэш-файли указать его с помощью файлового менеджера. Наличие такого файла ускорит проверку на сильно поврежденных носителях, так как программе не нужно будет сначала пытаться считать информацию о файле, которая также может быть недоступна, а затем рассчитывать контрольную сумму. В этом случае проверяется целостность файла по сравнению с исходным. В отличие от проверки на читаемость, целостность может быть нарушена, например при сбое во время записи на носитель. Файл как бы читается полностью, но открыться не может. Результат будет выводиться по ходу проверки: если файл поврежден, появится надпись Ошибка в данных CRC. По окончании проверки отображается статистика.

Рис. 8.Основное окно программы CDCheck
Чтобы после записи на носитель быть уверенным, что файлы не повреждены, используйте кнопку Сравнить. Затем в появившемся окне в поле Проверяемые папки/файлыукажите сменный носитель, а в Папки/файлы с которыми сравнивать— исходный каталог. После нажатия кнопки Далееподсчитываются контрольные суммы, и результат сравнения будет выведен пользователю.
Восстановление файла также просто: выберите файл и нажмите кнопку Восстановить. В появившемся окне в поле Папка назначенияукажите, куда должен быть скопирован восстановленный файл. Здесь же можно скорректировать некоторые параметры. Так, цифры в полях Нечитаемостьи Восстановление секторовуказывают количество попыток: если информация важна, установите большее значение.
Статьи к прочтению:
Как восстановить информацию с повреждённых или отформатированных носителей
Похожие статьи:
-
ПОМЕЩЕНИЕ ФАЙЛОВ В АРХИВ Для работы с архиваторами в Windows программы-архиваторы должны быть проинсталлированы на компьютер. Выделите файлы, помещаемые…
-
Возможности работы с папками и файлами программы
Проводник 1. Запустите программу Проводник последовательно несколькими способами и определите наиболее для вас удобный. 2. Если в иерархии папок рядом с…
