Рассмотрим создание запроса на выборку с помощью конструктора
Для создания нового пустого запроса в режиме конструктора надо щелкнуть на пиктограмме Конструктор запросов (рисунок 2).

Рис. 2. Конструктор запросов.
Откроется активное окно диалога Добавление таблицы (рисунок 3) на фоне неактивного окна «Запрос1». В этом окне можно выбрать таблицы и queries для создания новых запросов.

Рис. 3. Окно диалога Добавление таблицы.
В окне Добавление таблицы следует выбрать несколько таблиц из представленного списка таблиц, на основе которых будет проводиться выбор данных, и щелкнуть на кнопке Добавить. После этого закрыть окно Добавление таблицы, а окно «Запрос1» станет активным (рисунок 4).

Рис. 4.
Окно Конструктора состоит из двух частей – верхней и нижней. В верхней части окна размещается схема данных запроса, которая содержит список связанных таблиц. В нижней части окна находится Бланк построения запроса QBE, в котором каждая строка выполняет определенную функцию.
Переместим имена полей с таблиц-источников в Бланк. Из таблицы Группы студентов переместим поле Название в первое поле Бланка, из таблицы Студенты переместим поле Фамилии во второе поле, а из таблицы Успеваемость переместим поле Оценка в третье поле и из таблицы Дисциплины переместим поле Название в четвертое поле Бланка запросов.
При необходимости можно задать принцип сортировки (по возрастанию или по убыванию) результатов запроса. В строке Вывод на экран автоматически устанавливается флажок просмотра информации.
Условия ограниченного поиска или критерий поиска информации вводится в строке Условия отбора и строке Или. Например, введем критерий поиска — 5/A в строке Условия для поля Оценка. В этом случае в результате выполнения запроса на экране будут отображаться все фамилии студентов, которые получили оценку 5/A (рисунок. 5).
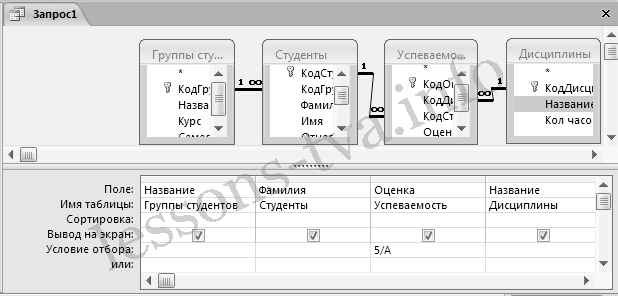
Рис. 5.
Далее надо закрыть окно запроса Запрос1, появится окно диалога Сохранить, ответить — Да и ввести имя запроса, например Успеваемость студентов. Для запуска запроса дважды щелкнем на query Успеваемость студентов, откроется таблица с результатами выполненного запроса (рис. 6).
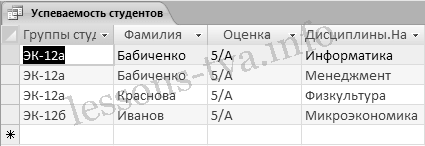
Рис. 6.
Далее создаем параметрический query или query с параметрами. Создаем этот query также как и предыдущий, в режиме конструктора, но только в строке Условия отбора для поля Фамилия введем условие отбора в виде приглашения в квадратных скобках, например [Введите фамилию]. В этом случае в результате выполнения запроса на экране будет отображаться фамилия студента и все дисциплины, по которым он получил оценку.
Закрыть окно запроса на выборку. На вопрос о сохранении изменения ответить — Да и ввести имя запроса, например Параметрический query. Запустим Параметрический query, дважды щелкнув на нем. В открывшемся на экране окне диалога «Введите значение параметра» надо ввести фамилию студента, информацию об успеваемости которого необходимо получить (рис. 8).

Рис. 7.
Затем надо щелкнуть на кнопке ОК, откроется таблица с результатами выполненного запроса (рис. 8).

Рис. 8.
В некоторых случаях для создания запросов можно использовать Мастер запросов. После создания запросов на выборку информации из БД Access 2007 можно приступать к формированию форм.
 Запрос с параметром.
Запрос с параметром.
Запрос с параметром представляет собой запрос на выборку с предложением пользователю ввести параметр. Запросы с параметром создаются в тех случаях, когда предполагается выполнять этот запрос многократно, изменяя лишь условия отбора. В отличие от запроса на выборку, где для каждого условия отбора создается свой запрос и все эти запросы хранятся в БД, параметрический запрос позволяет создать и хранить один-единственный запрос и вводить условие отбора (значение параметра) при запуске этого запроса, каждый раз получая новый результат. В качестве параметра может быть любой текст, смысл которого определяет значение данных, которые могут выведены в запросе. Значение параметра задается в специальном диалоговом окне (Рис. 7.), когда значение выводимых данных должно быть больше или меньше указываемого значения параметра, а в поле «Условие отбора» бланка запроса перед параметром, заключенным в квадратные скобки, ставиться соответствующий знак. Можно также создавать запрос с несколькими параметрами, которые связываются друг с другом логическими операциями И и ИЛИ. В момент запуска запроса на выполнение MS Access отобразит на экране диалоговое окно для каждого из параметров.
Статьи к прочтению:
Как создать запросы в Microsoft Access за 10 минут
Похожие статьи:
-
1. Откройте базу Книготорговля.accbd. Cоздайте запрос на выборку книг, имеющих объем не менее 400 страниц при цене менее 180 рублей. 2. В окне…
-
Для создания запроса рекомендуется следующая последовательность действий: — в окне БД в списке объектов выбрать категорию Запрос; — справа дважды…
