Реобразование документа в шаблон
тили
онятие стилей
Стили объединяют информацию форматирования, предоставляемую следующими командами Word:
Формат | Шрифт
Формат | Абзац
Формат | Табуляция
Формат | Обрамление и заливка
Формат | Список
и др.
Все указанные форматы хранятся под одним именем (именем стиля), то есть стиль – поименованная совокупность параметров форматирования.
Стили хранятся в файле документа вместе с текстом. Таким образом, у каждого документа может быть свой набор стилей, а стили с одним и тем же именем могут иметь различные характеристики форматирования в разных документах. Стили могут храниться в шаблонах. То есть документы наследуют стили из шаблонов, однако стили в документе могут быть изменены.
тображение стилей в области стилей (поля стилей в панели
инструментов Форматирование)
Для отображения области стиля в панели инструментов Форматирование необходимо выбрать команду Сервис | Параметры, щелкнуть вкладку Вид, в поле Ширина полосы стилей установить 0,6 или 0,7.
Word позволяет создавать и использовать два типа стилей ? стили абзацев и стили символов. Возле стилей символов в списке стилей стоит буква а (для стилей символов можно задать только параметры форматирования шрифта и языка), перед именами стилей абзацев ? ¶. Наиболее широко применяются стили абзацев.
оздание и изменение стилей
Наиболее гибкий (обеспечивающий наибольшее количество подсказок) способ создания и изменения стилей состоит в использовании команды Формат | Стиль (окно Формат|Стиль показано на рисунке 1). В поле Стили отображаются стили из группы, выбранной в раскрывающемся списке Список (Все стили, Используемые стили, Специальные стили).
. 
Рис. 1. Окно Стиль
оздание стиля
Для создания нового стиля необходимо щелкнуть на кнопке Создать… в окне Формат|Стиль (рис. 2).

Рис. 2. Окно Создание стиля
В поле Имя следует ввести имя создаваемого стиля, это имя отображаться в раскрывающемся списке стилей в панели инструментов Форматирование.
Создаваемый стиль основывается на стиле, имя которого указано в поле Основан на стиле. При этом наследуются все форматы (шрифт, абзац и т.д.) базового стиля. Для установки форматов, отличных от базового стиля необходимо щелкнуть на кнопке Формат(рис. 2),щелкнуть соответствующую команду форматирования (Шрифт, Абзац и т.д.) и задать необходимые параметры форматирования.
В поле Стиль следует выбрать стиль абзаца или стиль символа.
Стиль следующего абзаца указывается в соответствующем поле.
зменение стиля
Для изменения существующего стиля необходимо щелкнуть на кнопке Изменить… в окне Формат|Стиль, и в открывшемся окне, аналогичном представленному на рисунке 2, щелчком на кнопке Формат изменить необходимые параметры форматирования.
 2.1.4. Применение стиля
2.1.4. Применение стиля
Для применения стиля к текстовому фрагменту необходимо выделить этот фрагмент, затем развернуть раскрывающийся список стилей в панели инструментов Форматирование и выбрать требуемый стиль.
Для задания необходимого стиля абзаца надо установить курсор в любом месте этого абзаца, затем выбрать требуемый стиль из раскрывающегося списка стилей панели инструментов Форматирование. Если стиль требуется задать более, чем для одного абзаца, то сначала необходимо выделить эти абзацы.
Чтобы определить, какой стиль применяется к определенному текстовому фрагменту необходимо установить курсор в любое место этого фрагмента, при этом в поле стилей появится имя использованного стиля.
даление стиля
Для удаления одного из используемых стилей необходимо щелкнуть команду Формат|Стиль, в поле Стиливыделить удаляемый стиль и щелкнуть на кнопке Удалить.
Ко всем абзацам, форматированным удаляемым стилем, будет применен стиль Обычный.
аблоны
онятие шаблона
Шаблон – особый тип документов Word, используемый как образец для создания других документов. В основе каждого документа лежит шаблон, из шаблона Word копирует информацию, включающую следующие элементы:
- стили для форматирования абзацев и символов;
- информацию о полях и других параметрах страницы;
- текст и графические изображения;
- сведения о настройках панелей инструментов и т.д.
Документ можно создать одним из следующих способов:
1) Щелчком на кнопке  панели инструментов Стандартная;
панели инструментов Стандартная;
2) Нажатием комбинации клавиш CTRL-N;
3) С помощью команды Файл | Создать (переключатель Создать диалогового окна Создание документа установлен в положение Документ –рис. 3).
В первом и втором случаях в качестве базового шаблона используется шаблон Normal.dot (обычный). В последнем случае открывается диалоговое окно, в котором перечислены имеющиеся шаблоны, выбранный из них и используется в качестве базового при создании документа. Word содержит большой набор шаблонов для создания стандартных документов типа:
• служебные записки;
• отчеты или деловые письма;
• факс-сообщения и т.п.
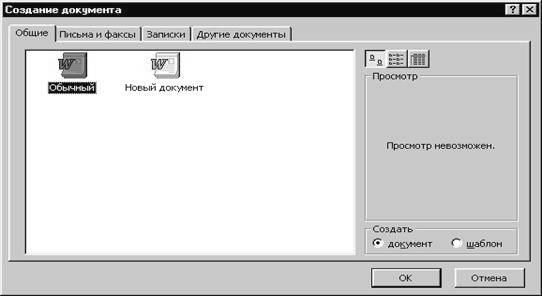
Рис. 3. Создание документа на основе шаблона
амена шаблона документа
Шаблон, назначенный документу, можно заменить в любой момент. При этом в документе будут автоматически изменены все параметры в соответствии с параметрами, заданными в шаблоне. Для замены шаблона документа необходимо:
1. Командой Файл | Шаблоны (для Word 97 командой Сервис | Шаблоны и настройки) вызвать диалоговое окно Шаблоны и настройки(рис. 4);
2. Щелкнуть на кнопке Присоединить для вызова диалогового окна Присоединение шаблона(рис. 5);
3. Войти в папку, в которой хранится необходимый шаблон и щелчком на имени файла выбрать шаблон, назначаемый документу, затем щелкнуть на кнопке Открыть (либо дважды щелкнуть ни имени или пиктограмме файла шаблона). Для замены стилей документа стилями шаблона надо включить опцию Автоматически обновлять стили документа.
4. Щелкнуть на кнопке OK.

Рис. 4. Окно Шаблоны и настройки
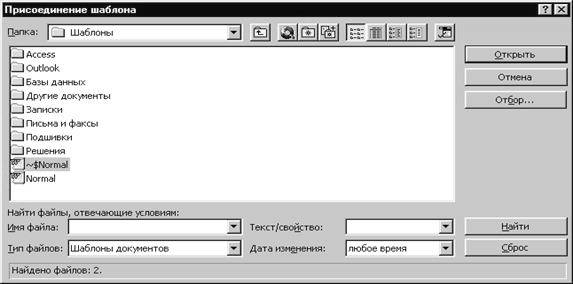
Рис. 5. Окно Присоединение шаблона
Замена шаблона – одно из немногих действий в Word, которое нельзя отменить с помощью команды Правка | Отменить (например, все стили из нового шаблона останутся наряду со старыми, так как Word копирует в документ элементы нового шаблона, но при этом не удаляет элементы, взятые из старого шаблона).
оздание шаблонов
де хранятся шаблоны
По умолчанию шаблоны хранятся в папке \MSOffice\Шаблоны.
Создав свои собственные шаблоны, их можно разместить:
- в самой папке \MSOffice\Шаблоны. Если поместить шаблон в папку \MSOffice\Шаблоны, то при отображении диалогового окна Создание документа они будут появляться рядом с шаблоном Normal.dot (обычный). Этот метод обеспечивает наиболее быстрый доступ к шаблонам при создании документов, так как, чтобы их найти, не нужно щелкать на вкладках диалогового окна Создание документа(рис. 3);
- в одной из существующих папок,вложенных в папку \MSOffice\Шаблоны, например Письма и факсы или Другие документы. Для доступа к этим шаблонам необходимо щелкнуть на вкладке диалогового окна Создание документа,которая соответствует папке, содержащей шаблон;
- в новой созданной пользователем папке,которая вложена в папку \MSOffice\Шаблоны. При этом в диалоговом окне Созданиедокумента появляется соответствующая вкладка. Для доступа к таким шаблонам необходимо щелкнуть на этой вкладке.
Изменить местонахождение каталогаШаблоныможно командойСервис | Параметры,вкладка Расположение.
реобразование документа в шаблон
При необходимости создания шаблона с атрибутами ранее созданного документа необходимо:
1. Открыть документ, на основе которого создается шаблон.
2. Выполнить команду Файл | Сохранить как для открытия диалогового окна Сохранение документа(рис. 6).
3. В раскрывающемся списке Тип файла установить опцию Шаблон документа (по умолчанию установлена опция Документ Word).
4. Набрать имя своего шаблона, указать папку, в которой следует сохранить шаблон и нажать кнопку ОК (Сохранить).
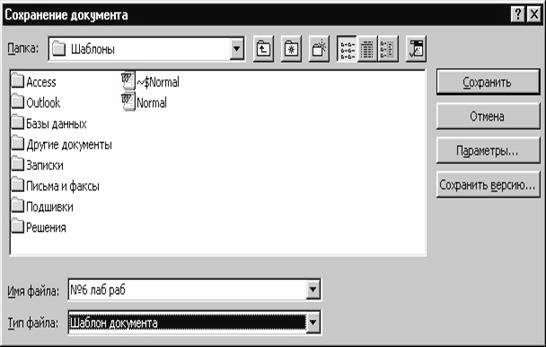
Рис. 6. Сохранение шаблона
Статьи к прочтению:
Заполнение шаблонов документов в Word данными из Excel по списку
Похожие статьи:
-
Для облегчения создания текста, его форматирования и стандартизации оформления используется шаблоны и стили документов.Шаблон – это совокупность…
-
Создание шаблона на основе документа
Предположим, что уже существует документ, который содержит большую часть текста, графики и форматирования, которые нужно перенести в шаблон. Word…
