Скрытие и отображение линий сетки в таблице
Линии сетки не отображаются при печати таблицы, а используются для удобства работы со структурными элементами таблицы.
Для скрытия линий сетки выполняется команда Таблица \ Скрыть сетку.
Для отображения линий сетки выполняется команду — Таблица \ Отображать сетку.
Форматирование содержимого ячеек таблицы
1. Выделить содержимое ячейки (произвольный фрагмент текста, абзацы текста).
2. Для форматирования использовать команды Формат \ Шрифт, Формат \ Абзац, Формат \ Список.Вместо указанных команд можно использовать кнопки на панели инструментов Форматирование:  Полужирный,
Полужирный,  Курсив,
Курсив,  Подчеркнутый,
Подчеркнутый,  Размер,
Размер,  Шрифт,
Шрифт,  Цвет текста,
Цвет текста,  Нумерация,
Нумерация,  Маркеры.
Маркеры.
3. Для применения границ и заливки к выделенному тексту использовать команду Формат \ Границы и заливка.В диалоговом окне Границы и заливкапри назначении параметров из списка Применить квыбрать элемент текст.
Изменение ориентации текста в ячейке таблицы
Текст в ячейке может располагаться как по горизонтали, так и по вертикали.
1. Указать ячейку таблицы.
2. Выполнить команду Формат \ Направление текста или использовать кнопку  Изменить направление текста на панели инструментов Таблицы и границы.
Изменить направление текста на панели инструментов Таблицы и границы.
Выравнивание содержимого ячеек таблицы
1. Указать ячейку таблицы, содержимое которой выравнивается.
2. Для выравнивания содержимого ячейки по горизонтали использовать кнопки на панели инструментов Форматирование:  По левому краю,
По левому краю,  По центру,
По центру,  По правому краю,
По правому краю,  По ширине,
По ширине,  Увеличить отступ,
Увеличить отступ,  Уменьшить отступ.
Уменьшить отступ.
3. Для выравнивания содержимого ячейки и по горизонтали, и по вертикали одновременно использовать список Выровнять(Рисунок 36) на панели инструментов Форматирование.
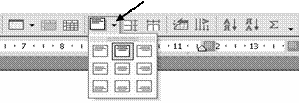
Рисунок 36 Выравнивание содержимого ячеек
Задание 17.
Отформатируйте таблицу в соответствии с представленным на Рисунок 37 образцом.
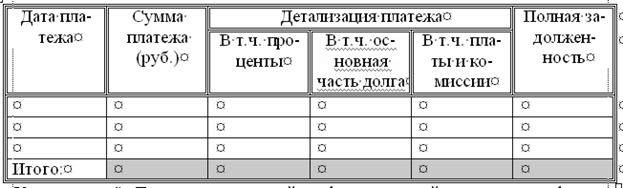
Рисунок 37 Пример форматирования таблицы
Автоматическое форматирование таблицы
При автоматическом форматировании таблицы можно выбрать один из существующих форматов для оформления таблицы. Формат уже включает границы, заливку, параметры шрифта для содержимого ячеек таблицы.
1. Выделить таблицу или указать любую ячейку таблицы.
2. Выполнить команду Таблица \ Автоформат таблицы.
3. В диалоговом окне Автоформат таблицы (Рисунок 38) в списке Стили таблицывыделить требуемый стиль таблицы. Для дополнительной настройки параметров выбранного стиля оформления таблицы использовать группу флажков Изменить оформление.

Рисунок 38 Диалоговое окно Автоформат таблицы
Разбиение таблицы
Таблицу можно разделить на две части. Это необходимо, если между двумя частями таблицы должен быть вставлен текст. Деление таблицы происходит по горизонтали, по границе двух строк.
1. Курсор установить в любой ячейке той строки таблицы, по которой произойдет разбиение таблицы на две части.
2. Выполнить команду Таблица \ Разбить таблицу или нажать одновременно клавиши Ctrl+Shift+Enter.
Примечание. Для соединения двух частей таблицы необходимо удалить введенный текст или маркер абзаца между частями таблицы, используя клавишу Delete.
Задание 18.
1. Установите курсор в ячейке с содержимым «Итого».,
2. Разбейте таблицу на две части (команда Таблица \ Разбить таблицу).
3. В месте разбиения введите текст.
Выделите введенный текст между двумя частями таблицы и нажмите клавишу Delete, соединив их.
Статьи к прочтению:
Сенсация века. Луна. Скрытие фактов.Территория заблуждений
Похожие статьи:
-
8.1. Создание таблиц Для работы с таблицами используют команды меню Таблица, элементы панелей инструментов Стандартная, Форматирование, Таблицы и границы…
-
Центрирование заголовков таблицы
1) Выделите первую строку таблицы 2) На панели Форматирование нажмите кнопкуПолужирный шрифт. 3) На панели Форматирование нажмите кнопкуПо центру для…
