Стандартное программное обеспечение пк. служебные программы
Цель изучения темы – изучение основных операций с файловой структурой ОС Windows. Ознакомление с базовыми приёмами использования стандартного программного обеспечения ПК; работа со служебными программами.
Вопросы темы:
- файлы и папки ОС Windows;
- основные операции с файловой структурой ОС Windows. Файловые менеджеры;
- основные сведения о стандартном программном обеспечении ПК;
- основные сведения о служебных программах;
- основные сведения об архиваторах.
Изучив тему, студент должен:
знать:
- базовые понятия файловой структуры ОС Windows;
- классификацию и особенности файловых менеджеров;
- классификацию и особенности работы архиваторов;
уметь:
- работать с файлами и папками ОС Windows;
- работать с файловыми менеджерами;
- работать с архиваторами;
иметь навыки:
- работатыс файлами и папками ОС Windows;
- работаты с файловыми менеджерами;
- работаты с архиваторами.
При освоении темы необходимо:
- изучить теоретический материал;
- обратить внимание на основные понятия и особенности файловой структуры ОС Windows;
- рассмотреть особенности работы с файловыми менеджерами;
- рассмотреть особенности работы с архиваторами.
<p>Файлы и папки ОС Windows. Все современные ОС обеспечивают создание файловой системы, предназначенной для хранения данных на дисках и обеспечения доступа к ним.
Файл – последовательность байтов, имеющее имя и хранящееся в долговременной (внешней) памяти. Файл является основной единицей хранения, позволяющей компьютеру отличать один набор данных от другого. В файлах могут храниться тексты программ, документы, графический материал, готовые к выполнению программы, в том числе звуковые и видео-программы, и т.д.. До появления ОС Windows 95 общепринятой схемой именования файлов было соглашение 8.3 («короткое имя»): 8 символов собственно имя файла, 3 символа – расширение его имени. Имя от расширения отделяется точкой. Имя и расширение могли включать только алфавитно-цифровые символы латинского алфавита. Недостаток «коротких» имен – их низкая содержательность. Начиная с Windows 95, введено понятие «длинного» имени. Такое имя может содержать до 256 символов – любые символы, кроме девяти специальных: \ / : * ? |. Расширение имени несет для системы важную информацию о типе файла. Имя файлу дает пользователь, а тип файла (расширение) обычно задается программой автоматически при создании и сохранении файла. Типы файлов регистрируются и связывают файл с открывающей его программой.
Атрибуты файлов– это дополнительные параметры, определяющие свойства файлов. ОС позволяет их контролировать и изменять; состояние атрибутов учитывается при проведении автоматических операций с файлами. Основных атрибутов четыре: Только для чтения, Скрытый, Системный, Архивный. Атрибут Только для чтения предполагает, что файл не предназначен для внесения изменений. Атрибут Скрытый говорит о том, что данный файл не следует отображать на экране при проведении файловых операций. Атрибутом Системный помечаются наиболее важные файлы, которые запрещено удалять и изменять в виду того, что они необходимые для корректной работы приложения и ОС Windows (как правило, они имеют и атрибут Скрытый). Атрибут Архивный связан с резервным копированием файлов и особого значения не имеет. Для получения доступа к атрибутам файла, следует щелкнуть правой кнопкой мыши по его значку и из контекстного меню выбрать пункт Свойства.
Папка (каталог) – поименованное место на диске, где хранятся имена файлов, сведения о размере файлов, времени их создания. Термин «каталог» используется в дисковой операционной системе (DOS). Термин «папка» используется для программ и файлов в графических интерфейсах пользователя. Папка отображается на экране с помощью значка, имеющего вид канцелярской папки. Папки (каталоги) используются для упорядочения программ и документов на диске и могут вмещать как файлы, так и другие папки. Правила присвоения имени папке (каталогу) ничем не отличаются от правил присвоения имени файлу (для папок не принято задавать расширение). Способ хранения файлов на дисках называется файловой системой. Файлы объединяются в папки (каталоги). Логически структура файлов организована по иерархическому принципу: папки более низких уровней вкладываются в папки более высоких уровней. Верхним уровнем вложенности является корневой каталог диска. В иерархических структурах данных адрес объекта задается маршрутом (путем доступа). Понятия «папка» и «каталог» равнозначны. Каждому каталогу файлов на диске соответствует одноименная папка ОС. Однако, понятие «папка» несколько шире. Так, начиная с Windows 95, существуют специальные папки (логические структуры), осуществляющие удобный доступ к программам, но которым не соответствует ни один каталог диска.
К основным операциям с файловой структурой относятся: навигация по файловой структуре; запуск программ и открытие документов; создание папок (ярлыков); копирование, перемещение, удаление, переименование файлов и папок. Кроме того, данные можно отправить на устройство вывода, такое как принтер или программа электронной почты, и др.
Основные операции с файловой структурой ОС Windows. Файловые менеджеры. К основным операциям с файловой структурой относятся: навигация по файловой структуре; запуск программ и открытие документов; создание, копирование, перемещение, удаление и переименование объектов. Навигация по файловой структуре является одной из наиболее используемых функций ОС. Графический интерфейс ОС Windows позволяет проводить операции над файлами с помощью «мыши» с использованием метода drag-and-drop (перетащи и оставь). Все операции с файлами и папками можно выполнить несколькими способами: с использованием окон папок или с использованием специализированных программ – файловых менеджеров.
Система окон ОС. Простейшие приемы работы с файловой структурой предоставляет иерархическая система окон папок Мой компьютер. Диски, представленные в окне этой папки, можно открыть, а потом разыскать на них любые нужные папки и файлы. В ОС Windows на экране обычно присутствует только одно окно папки (если в окне папки открыть вложенную папку, то ее окно замещает предыдущее). При выполнении операций по копированию и перемещению объектов нужно открыть на рабочем столе окна нужных папок (выбрав оконный режим просмотра), или изменить свойства папки (Пуск ? Настройка ? Свойства папки ? Общие ? Открывать каждую папку в отдельном окне).
Навигацию по файловой структуре можно осуществить, выбрав в адресной строке нужную папку.
Работая в окнах, операции с объектами ОС (создание, копирование, перемещение, удаление, переименование) можно выполнить несколькими равнозначными способами:
- перемещая значки объектов из окна в окно левой или правой клавишей «мыши»;
- выбирая соответствующие команды из меню окна (или используя пиктограмму с панели инструментов);
- выбирая соответствующие команды из контекстного меню объекта;
- используя на клавиатуре «горячие» клавиши – эквиваленты командам из меню окна.
Варианты просмотра объектов. В ОС Windows существует несколько вариантов просмотра (представления) объектов в окнах папок или на правой панели Проводника: Эскизы страниц, Плитка, Значки, Список, Таблица.
По умолчанию, т.е. в соответствии с начальными установками, ОС Windows использует видЗначки, при этом, файлы и папки изображаются в виде значков. Имя файла приводится под значком, но сортировочные данные не отображаются. В этом представлении файлы и папки можно объединять в группы. Для изменения стандартных установок используются команды меню Вид ? Панели инструментов ? Настройка или одноименная кнопка на панели инструментов.
Представление Список показывает содержимое папки в виде списка имен файлов и папок, перед которыми ставятся маленькие значки. Такой режим удобно использовать, когда в папке находится множество файлов и их требуется просматривать по именам. В этом режиме файлы и папки можно сортировать, но нельзя отображать их группами.
При просмотре содержимого папки с использованием видаТаблица информация об объектах также выводится в виде списка, однако при этом отображаются еще и подробные сведения об объектах, например, размер и тип файла, а также дата внесения последних изменений. К свойствам файла относятся также место размещения, дата создания, последняя дата редактирования объекта, а к свойствам папки, кроме этого, – количество и типы хранящихся в папке объектов – папок и файлов. В этом режиме файлы можно также объединять в группы. Чтобы определить, какие сведения требуется отображать в таблице, необходимо выбрать в пункте меню Вид команду Выбор столбцов в таблице. Полный перечень и значения свойств выбранного объекта можно просмотреть с помощью команды Свойства (из пункта меню Файл или из контекстного меню объекта).
В режиме просмотра Плитка файлы и папки изображаются в виде значков. Эти значки больше по размеру, чем в режиме Значки, а под именем файла или папки приводятся данные, соответствующие выбранному методу сортировки. Например, при сортировке файлов по типу надпись Документ Microsoft Word появляется под именем файла документа Microsoft Word.
В режиме Эскизы страниц изображения, хранящиеся в папке, отображаются на значке папки, что позволяет быстро определить содержимое папки. Например, если изображения размещены на компьютере в нескольких различных папках, то в режиме просмотра эскизов можно сразу увидеть, где именно находятся нужные файлы. ОС Windows по умолчанию показывает для каждой папки до четырех изображений. Можно также выбрать какое-либо изображение, чтобы обозначать им папку в режиме Эскизы страниц. Полное имя папки приводится под этим изображением.
Упорядочение объектов.Можно также упорядочить (отсортировать) содержимое папки. При использовании видаТаблица для сортировки достаточно щелкнуть по заголовку нужного столбца таблицы; при других режимах следует выполнить команду Вид ? Упорядочить значки и задать ключ сортировки в соответствующем подменю (Имя, Размер, Тип, Изменен). Дополнительные параметры сортировки можно установить флажками по группам, автоматически, выровнять по сетке. Например, при группировке файлов по типу файлы изображения появляются в одной группе, файлы формата Microsoft Word – в другой группе, а файлы формата Excel – в третьей и т.д. Команда по группам доступна в режимах просмотра Эскизы страниц, Плитка, Значки и Таблица.
Настройка вида папки.По умолчанию в окне папки отображается список всех файлов и папок, за исключением скрытых и системных файлов. Для того чтобы увидеть все объекты в окнах папок, необходимо изменить некоторые настройки вида папки, выбрав команду Сервис ? Свойства папки, перейди на вкладку Вид и, прокрутив список Дополнительные параметры, к группе переключателей Скрытые файлы и папки установить флажок Показывать скрытые файлы и папки. Рассмотренная опция относится ко всем папкам, а не только к той, в которой происходит работа. Таким же образом можно сделать и другие необходимые пользователю настройки вида папки.
Обновление содержимого папки. Обновление содержимого папки требуется в том случае, если необходимо выполнить операции с несколькими дискетами, например, прочитать их содержимое. Или, когда содержимое папки изменилось в результате работы нескольких пользователей, если папка сетевая. В этом случае команда Вид ? Обновить позволит привести содержимое папки в соответствии с последними изменениями. Клавишным эквивалентом команды является комбинация клавиш Ctrl+R или F5.
Каждый из этих режимов настройки вида папки можно применить по отдельности к любой папке.
Файловые менеджеры.Работать с файловой системой в окнах папок не вполне удобно, для этой цели существуют специализированные приложения – файловые менеджеры: например, Проводник, Total Commander, FAR Manager и др., удачно сочетающие в себе возможности DOS и ОС Windows.
Проводник. Проводник – служебная программа, относящаяся к категории диспетчеров файлов или, по-другому, файловых менеджеров; входит в поставку ОС Windows. Она предназначена для навигации по файловой структуре и ее обслуживания. Пользоваться Проводником целесообразно, если известно расположение файла или папки. Проводник очень глубоко интегрирован в ОС. Работая с ОС, пользователь даже не подозревает, что программа Проводник загружена и выполняет возложенные на нее функции. Если по щелчку правой кнопкой мыши на каком-либо объекте открывается контекстное меню, это результат невидимой работы Проводника. Если при перетаскивании объектов из одного окна в другое происходит их копирование или перемещение, это тоже результат деятельности Проводника. Однако с программой можно работать и непосредственно. Запустить Проводник можно несколькими способами:
1) из контекстного меню Главного меню ОС Windows;
2) из контекстного меню системных папок Мой компьютер, Сетевое окружение, Корзина;
3) из Главного меню ОС Windows в пункте Программы либо Программы?Стандартные(в зависимости от настройки Главного меню);
4) из пункта меню Файл окна папки (при выделенном значке папки);
5) из контекстного меню папки;
6) из системного меню окна папки;
7) из панели инструментов, используя кнопку Папки (или команды из меню окна Вид?Панели обозревателя?Папки);
8) сочетанием клавиш Shift+Enter (предварительно выделив значок любой папки) или Shift+двойной щелчок на значке папки.
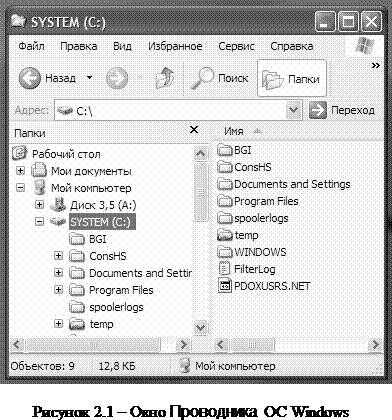 Окно Проводника (рисунок 2.1) включает такие же элементы, что и окно папки. Основным отличием является то, что рабочее поле окна Проводника разделено на две части.
Окно Проводника (рисунок 2.1) включает такие же элементы, что и окно папки. Основным отличием является то, что рабочее поле окна Проводника разделено на две части.
Левая панель окна Проводника называется панелью папок. Здесь показано дерево каталогов локальных жестких дисков и все остальные подключенные к компьютеру ресурсы – дисководы и устройства чтения компакт-дисков, системные папки и сетевые серверы. Структура также обеспечивает доступ к принтерам и Панели управления.
Левая панель Проводника обладает тремя важными достоинствами: она существенно облегчает переход между папками, позволяет быстро просмотреть структуру папок и дает возможность перемещать и копировать файлы, перетаскивая их из правой панели в левую.
Правая панель окна Проводника называется панелью содержимого, она очень похожа на окно папки и функционирует точно так же: можно запускать программы и открывать документы, переходить от папки к папке, копировать, перемещать файлы из одних папок в другие и т.п.
Навигацию по файловой структуре выполняют в левой панели Проводника, на которой показана структура папок. Папки могут быть развернуты или свернуты, а также раскрыты или закрыты. Если папка содержит вложенные папки, то на левой панели рядом с папкой отображается узел, отмеченный знаком «+». Для того чтобы просмотреть структуру папки необходимо щелкнуть по значку «+» (но не по значку папки!). Щелчок на узле разворачивает папку, при этом значок узла меняется на «-». Щелчок на значке «-» замещает значок на «+», сворачивая при этом список подкаталогов папки. Чтобы перейти к другой папке, следует щелкнуть по значку папки (но не по значкам «+» или «-»!). Папка, которая будет выделена, станет текущей, а ее содержимое отобразится в правой панели. Полное имя текущей папки отражается в адресной строке. Двойной щелчок на названии папки позволяет сделать папку текущей и одновременно раскрыть структуру этой папки. Для быстрого перемещения по структуре папок, как в окне Проводника, так и в окне папки, можно использовать клавишу Backspace, нажатие на которую приведет к переходу к родительской для текущей папки.
Для создания новой папки, сначала следует на левой панели Проводника раскрыть папку, внутри которой она будет создана. Из контекстного меню правой панели выбрать пункт Создать ? Папку. В правой панели появится значок папки, которая, в свою очередь, войдет в состав файловой структуры и будет отражена в левой панели.
Ярлыки объектов можно создавать двумя способами: с помощью специального перетаскивания значка объекта (при нажатой правой кнопке «мыши») или с помощью программы-мастера (выбрав из контекстного меню папки команду Создать ? Ярлык).
При выполнении операций копирования и перемещения объектов папку, из которой происходит копирование, называют источником, папку, в которую происходит копирование, называют приемником. Первая задача – найти и раскрыть папку-источник, чтобы в правой панели был виден копируемый объект. Вторая задача – найти на левой панели папку-приемник, не раскрывая её. Копирование выполняют методом перетаскивания значка объекта с правой панели Проводника на значок папки-приемника в левой панели. При выполнении операций копирования или перемещения объектов с помощью мыши действует правило копирования-перемещения: если объект перетаскивается в пределах одного диска, то он будет перемещен, если с одного диска на другой – то он будет скопирован. Удобно выполнять эти действия с помощью специального перетаскивания значка объекта (при нажатой правой кнопке «мыши»), выбирая при этом из меню специального перетаскивания команды Копировать, Переместить, Создать ярлыки или Отменить. Внимание! Папка-приемник готова принять объект, если ее цвет изменился.
Для удаления объектов на левой панели Проводника необходимо открыть папку, содержащую удаляемый объект, а на правой панели выделить нужный объект (или группу объектов). Удаление можно выполнять несколькими способами: вызывая команду из меню окна (Файл?Удалить), нажимая кнопку Удалить на панели инструментов, используя команду Удалить из контекстного меню удаляемого объекта, используя на клавиатуре клавишу Delete, перемещая объект в Корзину.
Действия в правой панели Проводника по представлению объектов, настройке вида папки, упорядочению объектов и обновлению содержимого папки такие же, как и при работе в окнах ОС Windows.
Total Commander. Total Commander, ранее известный как Windows Commander (смена имени произошла из-за проблем с зарегистрированной торговой маркой компании MicroSoft), это один из наиболее популярных файл-менеджеров для ОС Windows, удачно сочетающий в себе возможности DOS и ОС Windows. Термин «Commander» подразумевает под собой целый класс файловых менеджеров с двумя взаимонезависимыми файловыми панелями.
Основные характеристики Total Commander:
- функции клавиатуры, близкие к оригиналу – Norton Commander – программе-оболочке для DOS;
- поддержка DragDrop при помощи мыши;
- настраиваемая панель инструментов с кнопками для запуска внешних программ или внутренних команд меню;
- настраиваемое главное меню;
- меню Запуск (команды, определяемые пользователем) для размещения в выпадающем меню часто используемых DOS- или Windows-программ;
- расширенное копирование, перемещение, переименование и удаление элементов файловой структуры;
- расширенный поиск файлов, включая поиск текста в любых файлах, в т. ч. на нескольких дисках;
- встроенный просмотрщик файлов (F3 или Alt+F3);
- поддержка специального прикладного протокола FTP (File Transfer Protocol) для передачи файлов через Интернет или Интранет-сервер и для прямой пересылки файлов с одного удалённого сервера на другой;
- работа со всеми распространёнными архивами так же, как с подкаталогами (можно легко копировать файлы в архив и из него, соответствующая программа-архиватор вызывается автоматически);
- командная строка для простого запуска программ с параметрами, для этого надо просто набрать имя программы (или нажать Ctrl+Enter или Ctrl+Shift+Enter для добавления файла под курсором в командную строку).
Вид панелей Total Commander показан на рисунке 2.2.
Пользовательский интерфейс:
1 – главное меню (может быть изменено пользователем: Запуск?Изменить главное меню…); в пункте меню Файлы находятся некоторые дополнительные файловые команды; пункт меню Сеть содержит команды для работы с локальной сетью и Интернетом (FTP); в пункте меню Вид можно устанавливать такие параметры для текущей файловой панели, как порядок сортировки или тип отображаемых файлов; пункт меню Конфигурация позволяет пользователю настроить Total Commander сообразно потребностям; пункт меню Справка позволяет запускать справку, выводит информацию о программе и обеспечивает доступ на сайт Total Commander. Кроме того, можно размещать любые команды в меню Запуск.
2 – панель инструментов (настраиваемая с помощью команды Изменить контекстного меню), кнопки позволяют быстро вызывать часто используемые команды меню, например, внешние программы, переключаться на другие панели инструментов, переходить к заданным каталогам, соединяться с FTP-серверами (всплывающая подсказка дает информацию о кнопке) и др.;
3 – кнопки дисков; позволяют быстро сменить диск, просто щёлкнув мышью на его кнопке; существует три типа кнопок дисков: обычные диски, отображаемые как буквы дисков со значками, соответствующими типу диска; сетевое окружение, отображаемое как обратная косая черта рядом со значком сети; FTP-соединения, отображаемые в виде цифр 0..9 рядом со значком FTP-подключения;
4 – окно выбора дисков, выпадающий список доступных дисков открывается щелчком мыши по стрелке вниз рядом с ним или нажатием Alt+F1/Alt+F2 (кроме того, отображается список с метками томов или с именами серверов либо сетевых каталогов);
5 – свободное и общее дисковое пространство, в скобках отображена метка тома, за ней показывается свободное и общее дисковое пространство на текущем диске (в килобайтах);
6 – переход в корневой/родительский каталог, при нажатии кнопки, стоящей слева, происходит переход к корневому каталогу текущего диска, при нажатии кнопки, стоящей справа, осуществляет переход в родительский каталог;
7 – текущий каталог, полный путь к текущему каталогу отображён непосредственно над списком файлов, однократный щелчок делает это поле редактируемым (можно копировать текущий путь в буфер или вставить другой путь); при нажатии клавиши Enter происходит переход по указанному пути; двойной щелчок на этой строке открывает список каталогов, который позволяет быстро переходить в избранные каталоги; щелчок правой кнопкой «мыши» открывает контекстное меню для текущего каталога;
8 – избранные каталоги и история каталогов; кнопка * открывает меню избранных каталогов, куда вы можете добавить каталоги, к которым постоянно обращаетесь; кнопка N открывает список последних посещённых каталогов, который сохраняется до выхода из Total Commander;
9 – заголовки табуляторов, позволяют сортировать список файлов по имени, расширению, размеру и дате щелчком по соответствующему заголовку (второй щелчок по тому же заголовку изменяет порядок на противоположный), маленькая стрелка слева от текста заголовка показывает направление сортировки; контекстное меню заголовков табуляторов позволяет выбрать режим отображения содержимого файловых панелей (краткий, подробный, комментарии, эскизы, пользовательские колонки);
10 – файловая панель; в файловых панелях отображаются имена файлов в текущем каталоге (и системный значок объекта), их размеры, дата и время последнего изменения, атрибуты; выделенные файлы отображаются красным цветом; текущий файл окружён тонким прямоугольником; по умолчанию ширина обеих панелей одинакова (для её изменения можно перетащить «мышью» разделитель панелей, при этом ширина левой панели в процентах будет отображаться в виде подсказки, либо можно выбрать одну из предопределённых пропорций в контекстном меню разделителя панелей);
11 – количество выделенных файлов; в строке состояния под файловой панелью выводится информация о файлах, отображённых в текущей панели: суммарный размер выделенных файлов, количество выделенных файлов и подкаталогов, а также суммарный размер и количество всех файлов и подкаталогов текущего каталога; когда не выделен ни один объект, то в строке состояния могут отображаться имя текущего файла и его основные свойства (размер, дата и время, атрибуты);
12 – командная строка; помогает выполнять те операции, которые нельзя осуществить с помощью функциональных клавиш (например, запуск сеанса DOS или поиск файлов); символы, которые набираются на клавиатуре, обычно перенаправляются в командную строку (нажатием клавиши Enter можно выполнить введенную команду); старые записи командной строки сохраняются в списке истории;
13 – панель функциональных клавиш; нажав одну из кнопок или одну из функциональных клавиш на клавиатуре, можно активизировать соответствующую функцию, а именно, F1 – справка; F2 – обновить содержимое панели (этих кнопок нет в строке функциональных клавиш, чтобы не загромождать окно); F3 – просмотреть файлы (способ и объекты просмотра задаются в настройках); F4 – редактировать файлы; F5 – копировать файлы; F6 – переименовать/переместить файлы; F7 – создать каталог; F8– удалить файлы (то же, что и нажатие на клавишу Delete); Alt-F4 – выход из программы; кроме того, нажатие некоторых функциональных клавиш вместе с клавишами-модификаторами Ctrl, Alt или Shift позволяет выполнять и другие дополнительные функции.
Кроме того, навигацию по файловой структуре; запуск программ и открытие документов; создание, копирование, перемещение, удаление и переименование объектов можно осуществить по принципу drag-and-drop, освоенному при работе с окнами ОС Windows.
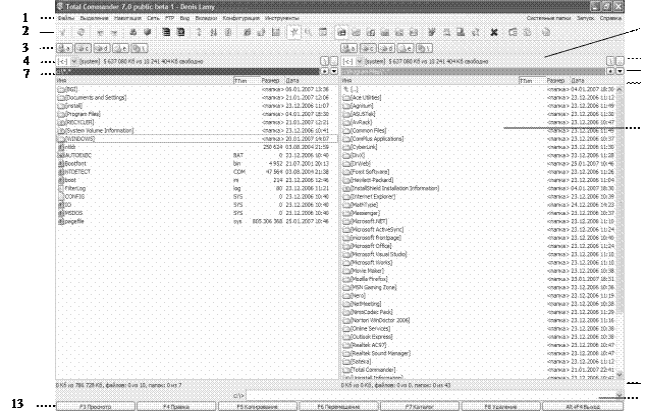
Рисунок 2.2 – Вид панелей Total Commander
Far Manager. Far Manager – консольный файловый менеджер для ОС семейства Windows. Программа может запускаться и работать в двух режимах – полноэкранном и в оконном. Far Manager имеет многоязычный, легко настраиваемый интерфейс (F9 ? Параметры ? Языки). Программа позволяет: просматривать файлы и каталоги; редактировать, копировать и переименовывать файлы (при этом корректно работает с длинными именами); входить в архивы всех популярных архиваторов; пересылать файлы на интернетовские странички по протоколу FTP или на другой ПК в локальной сети; обмениваться данными с другими программами через буфер и др. Far Manager – программа с открытой архитектурой, все желающие имеют возможность писать свои дополнительные модули-плагины (plug-in), которые могут быть встроены в Far Manager как его составная часть.
После запуска Far Manager на экране в консольном окне появляются два прямоугольных окна, ограниченные двойной рамкой, – независимые друг от друга Левая панель и Правая панель (рисунок 2.3). Переходы из одной панели в другую осуществляются клавишей Tab или «мышью». Одна из панелей является активной (или текущей), а другая – неактивной. Заголовок активной панели выделяется подсветкой в верхней кромке окна. Режим отображения информации об объектах в панелях устанавливается при настройке (F9 ? Параметры ? Режимы панели файлов). Например, при полной форме выдачи информации справа от каждого имени файла выводятся его размер в байтах, дата и время создания или последней модификации файла. Самую верхнюю строку в оглавлении занимает ссылка на родительский каталог (для корневого каталога эта строка отсутствует). Для открытия каталога курсор необходимо установить на его имя и нажать клавишу Enter (для выхода из каталога необходимо установить курсор на начало каталога «…»). В отличие от Norton Commander имена директорий и файлов в Far Manager показываются такими, какими они написаны пользователем. Информация о файлах показывается в строке состояния (ниже панелей). В разрыве двойной рамки окна указывается информация о папке или диске. Размеры панелей можно менять: Ctrl+ – сдвиг границы между окнами влево, Ctrl+® – сдвиг вправо, Ctrl+ – уменьшение высоты окна, Ctrl+¯– увеличение высоты окна. Под рамкой располагается командная строка – приглашение DOS, еще ниже – строка функциональных клавиш:
F1 – вывод на экран встроенного справочника,
F2 – запуск команд, указанных в списке меню, заданном пользователем,
F3 – просмотр файла,
F4 – редактирование файла,
F5 – копирование файла,
F6 – переименование файла (каталога) или перенос файла (каталога) в другой каталог,
F7 – создание подкаталога,
F8 – удаление файла (файлов) и/или каталога (каталогов),
F9 – вывод управляющего меню для настройки и изменения параметров панелей, установки наиболее удобного вида представления информации на экране, изменения режима работы и др.,
F10 – выход из программы.
Если нажать клавишу Alt, то последняя строка экрана изменится. В ней будет выводиться подсказка о значении комбинаций клавиш Alt-F1 – Alt-F10. Если нажать клавишу Ctrl, то последняя строка экрана изменится. В ней будет выводиться подсказка о значении комбинаций клавиш Ctrl-F1 – Ctrl-F10.
Основные действия (навигация по файловой структуре, запуск программ и открытие документов, создание, копирование, перемещение, удаление и переименование объектов и др.) во многом схожи с действиями в других файловых менеджерах ОС Windows.
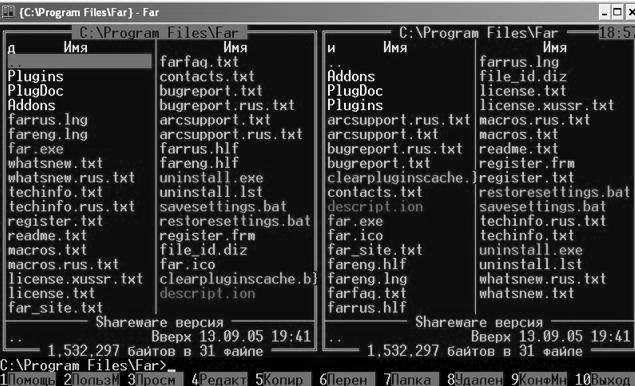
Рисунок 2.3 – Вид панелей Far Manager
Стандартные приложения Windows. В комплект поставки Windows входит ряд полезных стандартных программ:
- текстовый редактор Блокнот;
- текстовый редактор WordPad;
- калькулятор и др.
Для запуска рассматриваемых стандартных приложений необходимо выполнить команды: Пуск/Программы/Стандартные/…
Текстовый редактор Блокнот. Блокнот — это простейший текстовый редактор, который можно использовать как средство для просмотра и редактирования текстовых файлов типа .txt и некоторых других.
Текстовый редактор – программа, предназначенная для создания, редактирования и просмотра текстовых документов. Блокнот предоставляет ограниченные средства для оформления документа. Например, в этой программе отсутствуют возможности для форматирования параметров абзаца. Ограничены возможности по изменению параметров страницы и параметров символов. Например, нельзя применять различные шрифты для отдельных частей текстового документа, но можно изменять тип шрифта, его размер и начертание целиком во всем документе.
Выделенные фрагменты текста можно копировать или перемещать. Копирование и перемещение происходит через буфер обмена Windows. Буфер обмена – область памяти, в которую временно помещается вырезанный или скопированный фрагмент документа. Для этого служит команда Правка/Вырезать (или Копировать, или Вставить). Эти же операции выполняют комбинации клавиш: CTRL + C – копировать в буфер; CTRL + X – вырезать в буфер; CTRL + V – вставить из буфера.
Команда меню окна Поиск/Найти позволяет осуществить поиск нужных записей. Для этого в диалоговое окно Поиск следует ввести слово или последовательность символов для поиска.
Текстовый процессор WordPad. Программа WordPad – это относительно простой текстовый процессор. В отличие от текстовых редакторов, текстовые процессоры выполняют функцию форматирования документов, т.е. изменения параметров символов (например, применения различных шрифтов), изменения параметров абзаца (например, применение различных методов выравнивания текста абзаца), кроме того, имеют возможности для встраивания в текст рисунков, таблиц, могут осуществлять контроль за обтеканием графики текстом, имеют инструменты, позволяющие автоматизировать процесс выполнения некоторых операций с текстом и т.д.
Программа WordPad является упрощенной версией более мощной программы Word. Программа WordPad поддерживает технологию вставки и внедрения объектов, причем при обмене данными между приложениями WordPad может быть как сервером (источником), так и клиентом (приемником). WordPad позволяет разрабатывать презентации с элементами мультимедиа, включая показ слайдов и небольших видеофильмов, подключение звука.
Калькулятор. Калькулятор является удобным средством для выполнения сравнительно небольших вычислений. В Windows имеется два варианта калькулятора: обычный и инженерный. На рисунке показан инженерный калькулятор. Переключение на другой тип калькулятора выполняется через меню Вид в окне программы Калькулятор (рисунок 2.4).

Рисунок 2.4 – Программа Блокнот
Обычный калькулятор выполняет простые арифметические операции, вычисляет проценты, извлекает квадратные корни. Инженерный калькулятор, кроме того, позволяет вычислять типовые математические функции и выполнять достаточно сложные, например статистические расчеты.
Технология связывания и внедрения объектов (технология OLE). Связь и внедрение объектов, созданных в различных приложениях, осуществляются в Windows с помощью специальной технологии, которая называется OLE (Object Linking and Embedding – связь и внедрение объектов). Технология OLE – это универсальный механизм для создания и обработки составных документов, содержащих одновременно объекты различного происхождения, разной природы, например, текст, таблицы, фотографии, звук и т.п. В технологии OLE используются следующие термины и определения:
- Объект OLE (OLE – объект) – произвольный элемент, созданный средствами какого-либо приложения Windows, который можно поместить (внедрить и/или связать) в документ другого приложения Windows. Объектом может быть целый файл или только фрагмент файла.
- Сервер OLE (OLE – сервер, исходное приложение, приложение-источник) – приложение, средствами которого создается OLE-объект, т.е. программа, которая обслуживает другое приложение.
- Клиент OLE (OLE-клиент, приложение-приемник или приложение-контейнер) – приложение, принимающее объект OLE, т.е. программа, которая пользуется услугами OLE-сервера.
Под внедрением объектов подразумевается создание комплексного документа, содержащего два или более автономных объектов. Обычным средством внедрения объектов в документ является их импорт из готового файла, в котором данный объект хранится. Для этого используется команда Вставка/Объект…. В открывшемся диалоговом окне Вставка объекта для импорта вставляемого объекта следует выбрать переключатель Создать из файла, а выбор на диске обеспечивается кнопкой Обзор… В текстовый документ можно внедрять графические объекты, тексты, фрагменты звукозаписи и видеозаписи. При сохранении комплексного документа происходит сохранение и текста, и всех внедренных в него объектов. Размер исходного текстового документа возрастает на величину внедренных объектов. Другой способ размещения рисунка в текстовом документе – связыванием. В том же диалоговом окне Вставка объекта есть флажок, который называется Связь. Если установить этот флажок перед вставкой, то происходит связывание, т.е. другой тип вставки. В этом случае сам объект не вставляется в документ, вместо него вставляется только указатель на местоположение объекта. При просмотре документа, когда пользователь дойдет до указателя, текстовый процессор обратится по адресу, имеющемуся в указателе, и отобразит рисунок в тексте документа. В случае связывания объектов размер результирующего файла практически не увеличится, т.к. указатель занимает очень мало места. Однако, при использовании метода связывания объектов необходимо контролировать целостность связей между объектами, которая может быть нарушена при перемещении объектов. Различные приложения Windows в разной степени поддерживают технологию OLE. Некоторые программы, например Блокнот, вообще ее не поддерживают. Ряд программ – WordArt, Microsoft Equation и др. могут исполнять роль только OLE-сервера. Информационные системы, наоборот, чаще всего выполняют только роль приемника, т.е. OLE-клиента. Наиболее мощные приложения Windows, такие как Word, Excel и др. могут исполнять функции как OLE-сервера, так и OLE-клиента. Технология OLE позволяет:
- внедрять в документ объекты или фрагменты документов, созданные в других приложениях, а также редактировать эти объекты средствами создавшего их приложения;
- устанавливать связь объекта с документом другого приложения. При установлении связи этот объект продолжает жить собственной жизнью и обслуживать другие документы.
Служебные программы. Служебные программы предназначены для обслуживания компьютера и операционной системы. Они позволяют находить и устранять дефекты файловой системы, проверку как жестких, так и гибких дисков на наличие физических дефектов и правильность логической структуры, оптимизировать настройки аппаратного и программного обеспечения и т.д.
Доступ к служебным программам выполняется через команду Пуск/Программы/ Стандартные/Служебные.
Наиболее используемой программой является Scandisk — программа проверки диска. Она позволяет устранить на жестком и гибком дисках логические ошибки в файловой структуре (стандартная проверка) и физические ошибки, связанные с дефектами поверхности диска (полная проверка). Стандартную проверку проводят после каждого некорректного завершения работы компьютера. Полную проверку жесткого диска проводят два раза в год или в случае сомнения в надежности работы. Для гибкого диска рекомендуется полная проверка при сбоях чтения или записи файлов.
Дефрагментация диска – программа, предназначенная для повышения эффективности работы диска путем устранения фрагментированности файловой структуры. При длительном редактировании файлов или при заполненности диска система начинает заполнять не все кластеры подряд (кластер– наименьшая единица хранения данных на диске), а только свободные кластеры. Поэтому файл оказывается размазан по диску и время доступа к нему увеличивается. При дефрагментации файлы переписываются так, чтобы каждый из них содержался в группе подряд расположенных кластеров.
Запуск программы показан на рисунке 2.5, окно программы и запуск встроенной справочной системы – на рисунке 2.6.
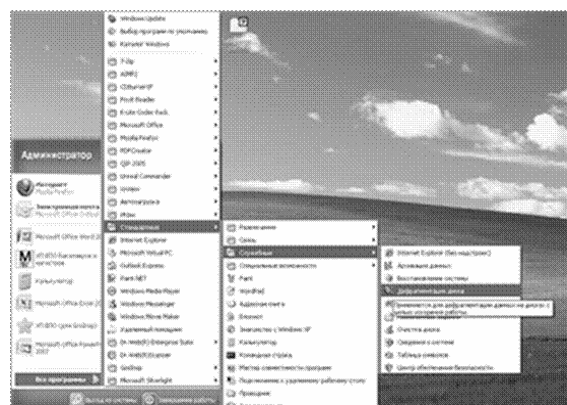
Рисунок 2.5 – Запуск программы Дефрагментациядиска

Рисунок 2.6 – Встроенная справочная система
Изучив справку, проведите дефрагментацию диска D Вашего ПК (рисунок 2.7). Работа программы показана на рисунке 2.8.
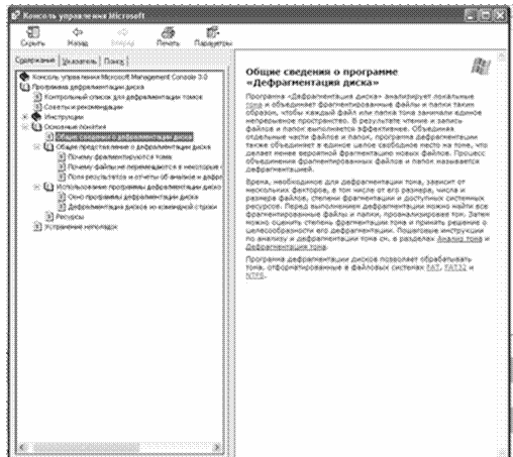
Рисунок 2.7 – Работа со справочной системой
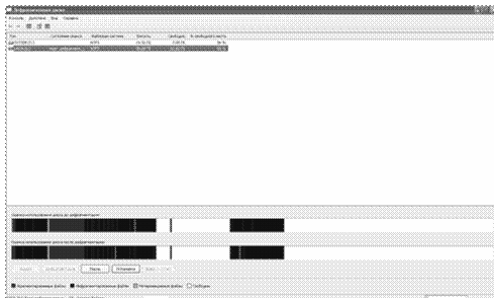
Рисунок 2.8 – Дефрагментация диска: работа программы
Основные сведения об архиваторах. Архив – Набор файлов, папок и других данных, сжатых и сохраненных в файле или на одной или нескольких магнитных лентах.
Термин архивация не совсем точен. Главное назначение программ-архиваторов — сжатие файлов с целью экономии памяти. Поскольку со сжатыми файлами часто невозможно работать по их прямому назначению, их используют для хранения копий файлов, т.е. для их архивации. Сжатию (уплотнению) могут быть подвергнуты: файлы, папки, диски. Сжатие файлов и папок необходимо либо для их транспортировки, либо для резервного копирования, либо для обмена информацией по сети Интернет. Уплотнение дисков применяют для повышения эффективности использования их рабочего пространства (обычно для дисков недостаточной емкости).
Существует много программ-архиваторов, имеющих различные показатели по степени и времени сжатия, эти показатели могут быть разными для различных файлов (текстовых, графических, исполняемых и т.д.), то есть один архиватор хорошо сжимает текстовый файл, а другой — исполняемый.
Архиватором (упаковщиком) называется программа, позволяющая за счет применения специальных методов сжатия информации создавать копии файлов меньшего размера, а также объединять копии нескольких файлов в один архивный файл,из которого можно при необходимости извлечь файлы в их первоначальном виде.
Весь спектр существующих сегодня архиваторов можно разделить на три группы, которые мы условно назовем файловыми, программнымиидисковыми.
Файловые архиваторы позволяют упаковывать один или несколько файлов (например, все содержимое данного подкаталога вместе с вложенными в него подкаталогами) в единый архивный файл. Размер последнего, как правило, меньше, чем суммарный размер исходных файлов, но воспользоваться запакованными программами или данными, пока они находятся в архиве, нельзя, пока они не будут распакованы. Для распаковки архивного файла обычно используется тот же самый архиватор.
Программные архиваторы действуют иначе. Они позволяют упаковать за один прием один единственный файл — исполняемую программу ЕХЕ-типа, но зато так, что заархивированная программа будет сразу после ее запуска на исполнение самораспаковываться в оперативной памяти и тут же начинать работу.
Дисковые архиваторы позволяют программным способом увеличить доступное пространство на жестком диске. Типичный дисковый архиватор представляет собой резидентный драйвер, который незаметно для пользователя архивирует любую записываемую на диск информацию и распаковывает ее обратно при чтении. Однако операции чтения/записи файлов несколько замедляются, поскольку процессору требуется время для упаковки и распаковки.
Для архивирования используются специальные программы — архиваторы или диспетчеры архивов. Наиболее известные архиваторы: WinZip; WinRar; WinArj,7-zip. Эти программы обеспечивают возможность использования и других архиваторов, поэтому, если на компьютере, куда перенесены сжатые в них файлы, отсутствуют указанные программы, архивы можно распаковать с помощью другого архиватора. До сих пор широко используются и соответствующие программы, созданные в MS DOS, но способные работать и в Windows.
Почти все архиваторы позволяют создавать удобные самораспаковывающиеся архивы (SFX – Self-extracting-архивы) – файлы с расширением .ехе. Для распаковки такого архива не требуется программы-архиватора, достаточно запустить архив *.ехе как программу. Многие архиваторы позволяют создавать многотомные (распределенные) архивы, которые могут размещаться на нескольких дискетах. Основными характеристиками программ-архиваторов являются:
- скорость работы;
- сервис (набор функций архиватора);
- степень сжатия – отношение размера исходного файла к размеру упакованного файла.
Основными функциями архиваторов являются:
- создание архивных файлов из отдельных (или всех) файлов текущего каталога и его подкаталогов, загружая в один архив до 32 000 файлов;
- добавление файлов в архив;
- извлечение и удаление файлов из архива;
- просмотр содержимого архива;
- просмотр содержимого архивированных файлов и поиск строк в архивированных файлах;
- ввод в архив комментарии к файлам;
- создание многотомных архивов;
- создание самораспаковывающихся архивов, как в одном томе, так и в виде нескольких томов;
- обеспечение защиты информации в архиве и доступ к файлам, помещенным в архив, защиту каждого из помещенных в архив файлов циклическим кодом;
- тестирование архива, проверка сохранности в нем информации;
- восстановление файлов (частично или полностью) из поврежденных архивов;
- поддержки типов архивов, созданных другими архиваторами и др.
Использование программы архивации Служебная программа архивации помогает создать копию данных на жестком диске. Если исходные данные будут случайно удалены, заменены или станут недоступными из-за неисправности жесткого диска, можно использовать резервную копию для их восстановления.
Примечания. Чтобы запустить архивацию, нажмите кнопку Пуск и выберите команды Все программы, Стандартные, Служебные и Архивация данных(рисунок 2.9). Каталог архива – Сводка данных о файлах и папках, сохраненных в архиве.
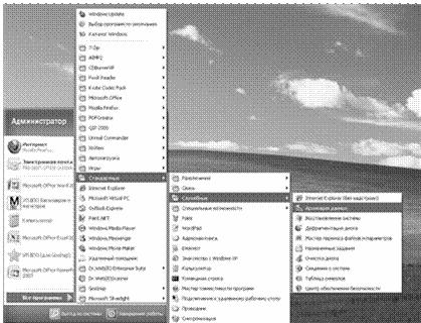
Рисунок 2.9 – Запуск архиватора
Типы архивов. Для сжатия используются различные алгоритмы, которые можно разделить на обратимые и методы сжатия с частичной потерей информации. Последние более эффективны, но применяются для тех файлов, для которых частичная потеря информации не приводит к значительному снижению потребительских свойств. Характерными форматами сжатия с потерей информации являются:
- .jpg — для графических данных;
- .mpg — для видеоданных;
- .mp3 — для звуковых данных.
Характерные форматы сжатия без потери информации:
- .tif, .pcx и другие — для графических файлов;
- .avi — для видеоклипов;
- .zip, .arj, .rar, .lzh, .cab и др. — для любых типов файлов.
Основные алгоритмы сжатия. Говоря об алгоритмах сжатия, будем иметь в виду обратимые алгоритмы.
Алгоритм RLE (Run-Length Encoding) использует принцип выявления повторяющихся последовательностей. При сжатии записывается последовательность из двух повторяющихся величин: повторяемого значения и количества его повторений.
Пример.Исходная последовательность: 3, 3, 12, 12, 12, 0, 0, 0, 0.
Сжатая информация: 3, 2, 12, 3, 0, 4.
Коэффициент сжатия: 6/9*100% = 67%.
Алгоритм KWE (Keyword Encoding) предполагает использование словаря, в котором каждому слову соответствует двухбайтовый код. Эффективность сжатия увеличивается с ростом объема кодируемого текста.
Алгоритм Хафмана предполагает кодирование не байтами, а битовыми группами. В нем можно выделить три основные этапа.
1) Выявляется частота повторения каждого из встречающихся символов.
2) Чем чаще встречается символ, тем меньшим количеством битов он кодируется.
3) К закодированной последовательности прикладывается таблица соответствия.
МИНОБРНАУКИ РОССИИ
Статьи к прочтению:
Обеспечение обязательств – Роман Бевзенко
Похожие статьи:
-
Стандартные и служебные программы windows. paint, notepad, scandisk, defrag, backup.
Стандартные программы – программы, входящие в поставку Windows, с помошью которых можно решать простейшие повседневные задачи. Блокнот – это несложный…
-
Служебная программа проводник. навигация с помощью проводник windows
План o Основные стандартные программы Windows 7. Краткие сведения. O Служебная программа проводник. Навигация с помощью Проводник Windows. ОСНОВНЫЕ…
