Тема: фильтрация данных и условное форматирование в ms excel
Цель занятия.Изучение информационной технологии организации отбора и сортировки данных в таблицах MS Excel.
Задание 20.1. В таблице «Доход сотрудников» выполнить сортировку и фильтрацию данных.
Порядок работы
1. Запустите редактор электронных таблиц Microsoft Excel. Откройте файл «Расчеты», созданный в Практических работах 16… 19 (Файл/ Открыть).

Рис. 20.1. Задание условия сортировки данных
2. Скопируйте таблицы задания 19.2 (лист «Доход сотрудников»).
3. Произведите сортировку по фамилиям сотрудников в алфавитном порядке по возрастанию (выделите блок ячеек B10:G17 без итогов, выберите в меню Данные команду Сортировка, сортировать по Ф.И.О.) (рис. 20.1).
4. Постройте диаграмму по итогам расчета (данные столбца «К выдаче»). В качестве подписей оси «X» укажите фамилии сотрудников.
5. Произведите фильтрацию значений дохода, превышающих 1600 р.
Краткая справка. В режиме фильтра в таблице видны только те данные, которые удовлетворяют некоторому критерию, при этом остальные строки скрыты. В этом режиме все операции форматирования, копирования, автозаполнения, автосуммирования и т. д. применяются только к видимым ячейкам листа.
Для установления режима фильтра установите курсор внутри таблицы и воспользуйтесь командой Данные/Фильтр/Автофильтр. В заголовках полей появятся стрелки выпадающих списков. Щелкните по стрелке в заголовке поля, на которое будет наложено условие (в столбце «К выдаче»), и вы увидите список всех неповторяющихся значений этого поля. Выберите команду для фильтрации Условие. В открывшемся окне Пользовательский автофильтр задайте условие – больше 1600 (рис. 20.2).

Рис. 20.2. Выбор условия фильтрации
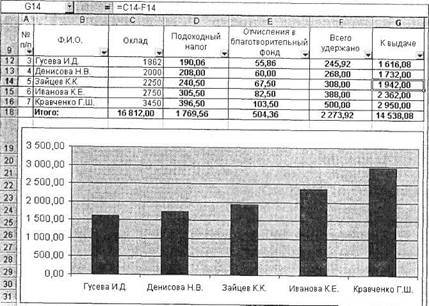
Рис. 20.3. Конечный вид таблицы и диаграммы после сортировки и фильтрации
Произойдет отбор данных по заданному условию.
Проследите, как изменился вид таблицы и построенная диаграмма.
Конечный вид таблицы и диаграммы после сортировки и фильтрации представлен на рис. 20.3.
6. Выполните текущее сохранение файла (Файл/Сохранить).
Задание 20.2. В таблице «Средняя годовая температура воздуха» выполнить условное форматирование и ввод данных.
Порядок работы
1. На очередном свободном листе электронной книги «Расчеты» создайте таблицу по заданию (рис. 20.4).
2. При наборе месяцев используйте автокопирование, не забудьте повернуть данные на 90°.
3. Используйте автоподбор ширины ячеек, предварительно выделив ячейки (Формат/Столбец/Автоподбор ширины).
4. Проведите условное форматирование значений температур в ячейках В4:М9 (Формат/Условное форматирование) (рис. 20.5).
Установите формат данных:
меньше 0 – синим цветом шрифта (полужирный), равное 0 – зеленый фон, цвет шрифта – белый; больше 0 – красным цветом шрифта (полужирный).

Рис. 20.4. Исходные данные для задания 20.2
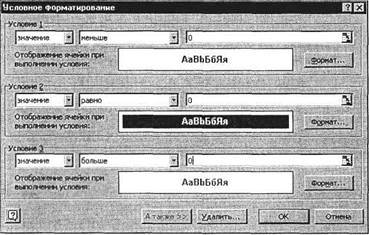
Рис. 20.5. Условное форматирование данных
Примечание. Условное форматирование можно задавать как до набора данных, так и после.
5. Выполните текущее сохранение файла (Файл/Сохранить).
Дополнительные задания
Задание 20.3. Скопировать таблицу расчета суммарной выручки (задание 16.2, лист «Выручка») и определить фильтрацией, в какие дни выручка по первому подразделению не превысила 3000 р.
Скопируйте содержимое листа «Выручка» на новый лист (Правка/Переместить–Скопировать лист). Не забудьте для копирования поставить галочку в окошке Создавать копию. Перемещать и копировать листы можно, перетаскивая их корешки (для копирования удерживайте нажатой клавишу [Ctrl]).
Задайте фильтрацию командой Данные/Фильтр/Автофильтр и условие выбора для первого подразделения – меньше или равно 3000 р.
Задание 20.4. Скопировать таблицу котировки курса доллара (задание 16.1, лист «Курс доллара») и провести условное форматирование значений курсов покупки и продажи доллара.
Установите формат данных:
меньше 31,5 – зеленым цветом шрифта (полужирный), больше или равно 31,5 – оранжевым цветом шрифта (полужирный курсив).
Практическая работа 21
Статьи к прочтению:
- Тема: интерфейс и основы работы в mathcad . решение арифметических задач средствами mathcad.
- Тема: использование функций в расчетах ms excel
Условное форматирование в MS Excel
Похожие статьи:
-
Для выборки необходимых данных в Excel применяется фильтрация. Для фильтрации (выборки) данных необходимо выполнить следующие действия: 1. Выделите…
-
Тема: построение и форматирование диаграмм в ms excel
Цель занятия.Изучение информационной технологии представления данных в виде диаграмм в MS Excel. Задание 17.1. Создать таблицу «Расчет удельного веса…
