Упражнение 1. ввод данных в ячейки
| Адрес ячейки | Вводимое значение | Адрес ячейки | Вводимое значение |
| A1 | =46,84 | B7 | =A3*A1% |
| B1 | =A1 | B8 | =A1A2 |
| A2 | 54,35 | B9 | =A1 |
| B2 | =A1+A2 | A10 | =0,48*532/421-84,6 |
| A3 | B10 | =ЕСЛИ(A1A2;A1;A2) | |
| B3 | =B2/A1 | B11 | =ЕСЛИ(A1 |
| A4 | 64.25 | A12 | =SIN(A1+A1) |
| B4 | =A3+A4 | B12 | =СУММ(B5:B7) |
| A5 | =”Пример” | A13 | =ОКРУГЛ(A12;3) |
| B5 | =25%*80 | B13 | =МАКС(B5:B12) |
| A6 | Пример | A14 | =МИН(A10;A1:A3) |
| B6 | =16*A1% | B14 | =СРЗНАЧ(B1:B3;B10:B13) |
| B15 | =ПИ() |
Введите информацию в соответствующие ячейки Листа 1. Сверьте полученные результаты с содержимым в таблице 1. Если значения различаются, найдите и исправьте ошибки.
Таблица 1
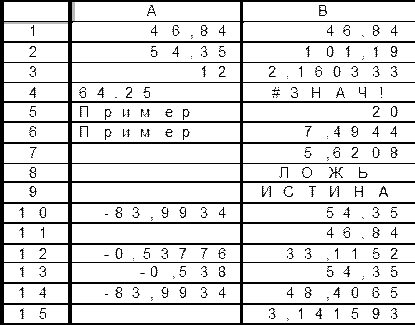
Упражнение 2. Работа с функциями Дата и время.
При вводе дат в ячейки используйте Мастер функций. Запустить Мастер функций можно щелчком на кнопке fx Вставить функцию, которая находитсяперед строкой формул (или на вкладкеФормулав группеБиблиотека функцийщелкнуть на кнопкуВставить функцию). Появится диалоговое окно Мастер_функций_шаг_1_из_2. Для упрощения работы с этим окном отдельные функции сгруппированы по тематическому признаку. Тематические категории представлены в поле Категория. В категории Полный алфавитный перечень содержится список всех доступных в приложении функций. Другие категории включают группы функций определенного тип (Математические, Статистические, Логические, Дата и время, Финансовые и др.). Категории 10 недавно использовавшихся включает функции, которые использовались последними.
Для выбора функции сначала выделите категорию, в которой содержится необходимая функция, а затем в окне Функции-необходимую функцию. После выделения функции в нижней части окна будет представлен пример, иллюстрирующий способ задания выбранной функции, а также краткая информация о ней. Если этой информации недостаточно, выберите Справку по этой функции. На экране будет представлена полная информация о выделенной функции с характеристиками аргументов и с примерами использования этой функции.
После выбора функции щелкните на кнопке Ok для перехода в следующее диалоговое окно Мастера функций, в котором в соответствующих полях должны быть заданы аргументы (обращайте внимание на пояснения в окнах Мастера функций).
Для каждого аргумента в окне существует отдельное поле ввода. В эти поля вводят либо числовые значения, либо указывают ссылки на ячейки или интервал ячеек. После ввода аргументов в нижней части окна отобразится результат функции. Если все в порядке, следует щелкнуть на кнопку Ok,и функция будет введена в выбранную ячейку.
Используя Мастер функций, выполните упражнение 2 задания № 1 на Листе 2. Чтобы открыть второй лист рабочей книги, щелкните на ярлычок Лист2. Исходные данные для выполнения упражнения представлены в макете табл.2.
Таблица 2
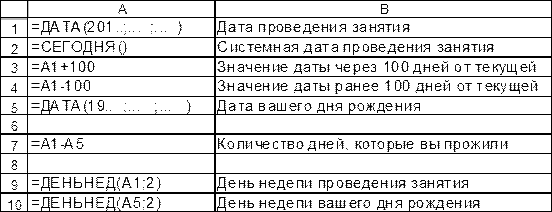
В ячейки столбца А введите формулы и функции, назначения которых представлены в столбце В. Информацию в столбец В вводить необязательно.
Закройте рабочую книгу сохранив выполненное упражнение командой Office Сохранить.При этом выберите диск и имя файла для сохранения книги.
ЗАДАНИЕ № 2. Формирование таблицы «Продажа товаров»
Цель задания
1. Практика в создании таблиц.
2. Создание текстовой последовательности.
3. Копирование содержимого интервала ячеек методом Перетащить и оставить, а также с помощью Буфера обмена.
4. Форматирование данных в таблицах.
Основные понятия
1. Для заполнения интервала ячеек текстовой последовательностью необходимо выполнить следующие действия:
n выбрать ячейку, ввести в нее начальное значение последовательности, затем выделить ее;
n пометить маркером Автозаполнителя область соседних ячеек. Для этого необходимо отбуксировать маркер (маленький квадратик в нижнем правом углу активной ячейки) на область, которую вы хотите заполнить последовательностью;
n отпустить кнопку мыши. Программа Excel заполнит выбранный интервал ячеек соответствующими последовательностями.

2. В программе Excel предлагается несколько способов копирования данных рабочего листа. Можно копировать данные методом Перетащить и оставить, использовать буфер обмена или копировать данные в смежные ячейки с помощью Автозаполнителя. Копирование с помощью Автозаполнителя выполняется аналогично заполнению ячеек последовательностью данных. Для копирования методом Перетащить и оставить необходимо выполнить следующие действия:
n выделите интервал ячеек, которые вы хотите скопировать;
n поместите курсор мыши на границу выделения. При этом курсор превратится в стрелку;
n нажмите клавишу Ctrl и левую кнопку мыши и, удерживая их, перемещайте курсор мыши на новое место. При этом появится «бегущая» рамка, определяющая размер и положение копируемых данных;
n отпустите кнопку мыши и клавишу, копируемые данные займут выбранное положение в таблице.
Копирование данных с использованием Буфера обмена выполняют следующим образом:
n выделите интервал ячеек, содержимое которых необходимо скопировать;
n выберите вкладку Главнаяв группеБуфер обменащелкните на кнопкуКопировать или щелкните правой кнопкой мыши и из контекстного меню выберите команду Копировать. Вокруг выделенной области появится бегущая рамка, и в строке состояния отобразится сообщение о том, что вам необходимо выбрать новое место для копируемых данных;
n выделите ячейку, от которой вправо и вниз разместятся копии данных;
n выберите вкладку Главнаяa Буфер обменаa Вставить или щелкните правой кнопкой мыши и из контекстного меню выберите команду Вставить.
3. В программе Excel существуют различные возможности и средства для оформления таблиц. Приведем некоторые из них.
Ширину столбца устанавливают следующим образом:
n поместите указатель мыши на правую границу заголовка столбца, ширину которого вы хотите изменить. Когда вы правильно установите указатель мыши, он превратится в горизонтальную двунаправленную стрелку;
n для увеличения или уменьшения ширины столбца нажмите кнопку мыши и, удерживая ее, переместите указатель вправо или влево соответственно. Пунктирная линия будет показывать ширину столбца, если вы отпустите кнопку;
n отпустите кнопку мыши, если ширина столбца соответствует вашим требованиям.
Высоту строки устанавливают следующим образом:
n поместите указатель мыши на нижнюю границу заголовка той строки, высоту которой вы хотите изменить. Указатель мыши примет вид вертикальной двунаправленной стрелки;
n нажмите кнопку мыши и, не отпуская ее, переместите указатель вверх или вниз для уменьшения или увеличения высоты строки соответственно;
n отпустите кнопку мыши.
Средства программы Excel позволяют изменять внешний вид данных рабочего листа. Например, вы можете изменить вид выравнивания чисел и текста в ячейках. Можно переносить длинные тексты по строкам внутри ячейки, центрировать текст в столбцах или располагать текст вертикально в ячейке. Для этого выделите ячейку или интервал ячеек нажмите правую кнопку мыши и из контекстного меню выберите команду Формат Ячеек.. Для выравнивания заголовка относительно столбцов необходимо выделить ячейку, содержащую текст, и интервал соседних ячеек, в которые вы хотите центрировать текст. Дополнительные ячейки интервала должны быть пустыми. Из контекстного меню Формат Ячеек… в диалоговом окне Форматирование ячеек, выберите корешок Выравнивание и выберите опцию Объединение ячеек и щелкните на кнопке OK. Можно воспользоваться для этих целей кнопкой на вкладке Главная в группе Выравнивание® Объединить и поместить в центре.
На третьем листе вашей рабочей книги сформируйте таблицу «Продажа товаров», макет которой приведен в табл. 3. При выполнении работы обязательно следуйте методическим указаниям к выполнению задания
Таблица 3
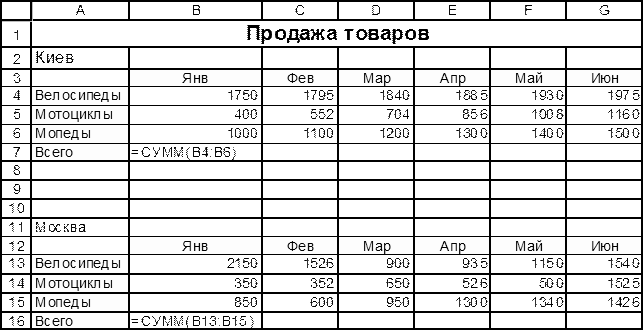
Исходными данными являются значения дохода от продажи определенного типа товара по месяцам для двух городов Киева и Москвы.
Необходимо подсчитать итоговые значения величин дохода по месяцам для каждого города.
Статьи к прочтению:
- Упражнение 2: напишите программу, печатающую ваше имя.
- Упражнение №6. изобразите блок-схему решения квадратного уравнения, используя автофигуры.
2 Ввод данных
Похожие статьи:
-
В Excel существуеттри типа данных: текст, числовые данные, формулы. Тип данных идентифицируется по первому вводимому символу. Формула всегда должна…
-
Ввод данных и их редактирование
После запуска Excel указатель ячейки, как правило, находится в ячейке А1 рабочего листа с именем Лист1. Данная ячейка является активной, в которую…
