Упражнение 4. оформление фигуры
Фигура, созданная с помощью инструментов рисования или вставленная из трафарета, по умолчанию имеет простой черно-белый вид. Для некоторых рисунков этого достаточно, но в большинстве случаев необходимо использовать цветовое или иное оформление. Иногда это может быть связано с выделением однородных элементов рисунка, а иногда используется для привлечения внимания к отдельным его частям.
Оформление фигуры складывается из нескольких составляющих: оформления контурной линии, внутренней части фигуры и текстовой вставки. Оформление текстовой вставки обсуждалось в предыдущем упражнении, поэтому здесь на этой теме мы останавливаться не будем.
Линия является простейшей фигурой. Однако в основном она используется в качестве контурной линии, которую имеют все фигуры независимо от их типа и сложности. Контурная линия является самостоятельным элементом фигуры и оформляется отдельно с помощью набора инструментов, которые находятся на панели инструментов Formatting. Использовать эти инструменты очень просто:
– с помощью инструмента Pointer Tool, размещенного на панели инструментов Standard, выделите фигуру, контурную линию которой нужно изменить;
– с помощью перечисленных ниже инструментов измените соответствующие параметры контурной линии. По умолчанию каждая кнопка, активирующая инструмент, хранит информацию о текущем значении этого инструмента, которое отображается в виде рисунка на кнопке и/или вплывающей подсказки для нее. Другое значение можно выбрать в раскрывающемся списке, который открывается с помощью кнопки со стрелкой, находящейся справа от основной кнопки. После применения нового значения оно станет текущим, а его изображение появится на кнопке.
Инструмент Line Color позволяет выбрать цвет линии из приведенной палитры.
Инструмент Line Weight позволяет установить необходимую толщину линии.
Инструмент Line Pattern определяет тип линии, которая по умолчанию является сплошной.
Инструмент Line Ends содержит различные виды окончания линии: стрелки различных форматов и кружочки.
Инструмент Corner Rounding позволяет установить необходимое сглаживание углов фигуры (этот инструмент находится на панели инструментов Format Shape).
– для возврата в обычный режим работы с документом на панели инструментов Standard выберите инструмент Pointer Tool.
На рисунке 1.7 показан пример изменения линий. В данном случае используется фигура, собранная нами в упражнении «Добавление фигуры» из дугообразных линий, которые первоначально были оформлены по умолчанию.
Одним из главных элементов формата фигуры является ее цвет. Использование различных цветов для выделения тех или иных фигур позволяет разнообразить конечный документ, сделать его более «живым» и наглядным. Различные цвета могут широко использоваться для выделения наиболее важных частей или деталей рисунка.
Цветовое оформление фигуры можно разделить на две части: цвет заполнения, или так называемый цвет заливки, и цвет линии границы. Это основные элементы цветового оформления одной или группы фигур. Цвет всего документа определяется его цветовой схемой (color scheme). Цветовая схема включает в себя установленные цвета линий, заливки, фона, текста и т.д., то есть при ее использовании любая вновь созданная фигура, независимо от способа ее создания, будет иметь предопределенный цвет. По умолчанию в Visio используется цветовая схема Default, а при ее изменении автоматически изменяются все соответствующие цвета рисунка
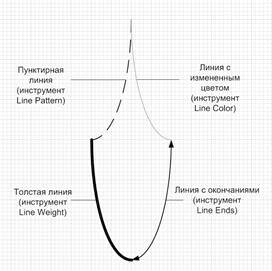
Рисунок 1.7 – Примеры форматирования линий
Чаще всего при работе над рисунком вам придется изменять цвет отдельно взятой фигуры или составляющих ее элементов. В Visio имеется богатый набор инструментов, позволяющих управлять цветом, поэтому их выбор зависит от сложности поставленной задачи. Рассмотрим подробнее эти инструменты. Наиболее простым способом изменения цвета является использование инструментов Text Color, Line Color и Fill Color, расположенных на панели инструментов Formatting.
С помощью инструмента Pointer Tool, размещенного на панели инструментов Standard, выделите фигуру или текстовый блок, заливку или цвет линии которой нужно изменить.
Чтобы изменить цвет линии или контурной линии, на панели инструментов Formatting нажмите кнопку Line Color. Выбранная линия окрасится в текущий для данного инструмента цвет. Чтобы изменить текущий цвет инструмента, нажмите кнопку со стрелкой, находящуюся правее кнопки Line Color, и в открывшейся палитре выберите нужный цвет. Выбранный цвет станет текущим цветом для линий.
Чтобы изменить цвет заливки, на панели инструментов Formatting нажмите кнопку Fill Color. Выбранная фигура окрасится в текущий для данного инструмента цвет. Чтобы изменить текущий цвет инструмента, нажмите кнопку со стрелкой, находящуюся правее кнопки Line Color, и в открывшейся палитре выберите нужный цвет. Выбранный цвет станет текущим цветом заливки.
Для использования более широкого цветового спектра нужно нажать кнопки More… Colors, находящиеся в цветовых палитрах кнопок Line Color и Fill Color. Кроме этих кнопок в каждой палитре инструментов Line Color и Fill Color имеется еще по одной кнопке – No Line и, соответственно, No Fill. Эти кнопки назначают соответствующему элементу фигуры (линии или заливке) цвет текущего фона, и данный элемент становится невидимым.
В качестве цветового оформления фигуры можно использовать градиентную заливку и узоры. Для этого в Visio можно использовать инструмент Fill Pattern, кнопка активации которого находится на панели инструментов Format Shape.
С помощью инструмента Pointer Tool, размещенного на панели инструментов Standard, выделите фигуру или текстовый блок, заливка которых должна быть градиентной или с узором.
На панели инструментов Format Shape нажмите кнопку со стрелкой, находящуюся справа от кнопки Fill Pattern.
В верхней части открывшейся палитры выберите нужный вид градиентной заливки или узора.
Чтобы изменить текущий цвет заливки, в нижней палитре раскрывающейся кнопки Fill Pattern выберите необходимый цвет.
Выбранные значения будут установлены как значения по умолчанию для инструмента Fill Pattern.
Пример применения узора и градиентной заливки квадрата Square показан на рисунке 1.8: в левой части узор, а в правой – градиентная заливка.
Для придания трехмерного вида любой фигуре, в том числе и обычной линии, можно добавить тень (shadow). По умолчанию цвет тени всегда черный, однако, как и другие цвета описанных выше элементов фигуры, его можно изменить. Для этого используется инструмент Shadow Color, находящийся на панели инструментов Format Shape.
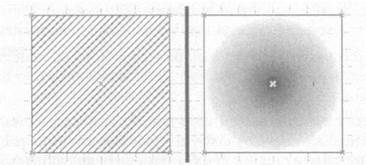
Рисунок 1.8 – Пример использования узоров и градиентных заливок
Статьи к прочтению:
4 упражнения для создания идеального тела
Похожие статьи:
-
Упражнение 2. добавление фигуры
После создания нового документа на основе шаблона Basic Diagram рабочий стол вашего компьютера будет иметь вид, представленный на рис. 1.2. Окно…
-
Упражнение №8. оформление таблицы
Откройте созданный вами файл Успеваемость.xls. Измените внешние границы таблицы, установите различные цвета фона для групп по успеваемости, выделите…
