Упражнение1. вставка объекта, созданного в другом графическом редакторе
Лабораторная работа №4
Размещение графики в документе
Работа с графикой в процессоре Word может строиться по трем направлениям.
1. Вставка объекта, созданного в другом графическом редакторе (например, Paint, Microsoft Drawing, Paintbrush и т. д.).
2. Рисование в самом документе (воспользовавшись инструментами панели Рисование).
3. Использование готовых рисунков из коллекции Clipart для оформления текстов.
Ниже мы рассмотрим все перечисленные способы работы по размещению графики в документе.
Запустите Word любым из известных вам способом.
Упражнение1. Вставка объекта, созданного в другом графическом редакторе
Вставка объекта, созданного в другом графическом редакторе, редактирование его после вставки и знакомство со способом оформления подрисуночной подписи.
1.1. Создание графического изображения в графическом редакторе.
1. Запустите графический редактор Paint. Для этого нажмите кнопку Пуск, в пункте Программы выберите Стандартные и щелкните по пункту Paint  .
.
2. Создайте в графическом редакторе какое-либо изображение, например, как показано на рис. 4.1
3. Выделите изображение с помощью кнопки Выделить  графического редактора (рис. 4.2).
графического редактора (рис. 4.2).
4.  Скопируйте изображение в буфер. Для этого выполните команду Правка?Копировать или нажмите горячие клавиши [Ctrl+c].
Скопируйте изображение в буфер. Для этого выполните команду Правка?Копировать или нажмите горячие клавиши [Ctrl+c].
1.2. Вставка изображения в Word.
1. Перейдите в редактор Word. Если он был запущен, то для этого достаточно щелкнуть на соответствующей пиктограмме в панели задач Windows95. Если вы еще не запустили Word, то сейчас как раз пора это сделать – запустите Word любым из известных вам способов.
2. Вставьте из буфера изображение. Для это установите курсор в то место, где вам необходимо разместить изображение и нажмите кнопку Вставить 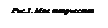 на панели инструментов. Ваше изображение будет помещено в открытый документ.
на панели инструментов. Ваше изображение будет помещено в открытый документ.
3. 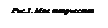 Щелкните мышью на введенном объекте. Вокруг изображения появляются квадратные «узелки». Если щелкнуть левой кнопкой мыши на таком узелке и удерживать ее, то перемещая мышь можно изменить размер изображения. Установите нужные вам размеры изображения.
Щелкните мышью на введенном объекте. Вокруг изображения появляются квадратные «узелки». Если щелкнуть левой кнопкой мыши на таком узелке и удерживать ее, то перемещая мышь можно изменить размер изображения. Установите нужные вам размеры изображения.

Рис. 4.2. Графический редактор Paint и выделенное изображение
1.3. Размещение изображения в тексте.
Помещенный в текстовый документ объект может находиться в любом месте, но только не там, где вам нужно. Для того, чтобы поместить изображение именно в то место текста, где вы желаете его увидеть необходимо воспользоваться панелью инструментов Настройка изображения.
1. Откройте панель Настройка изображения. Для этого выполните команду Вид?Панели инструментов?Настройка изображения. Перед вами должна появиться панели Настройка изображения.

2. Нажмите кнопку Обтекание текстом  . В появившемся меню выберите нужный вам вариант обтекания и щелкните по нему мышью. Например, если выбрать По контору, то при вводе текста он будет располагаться вокруг контура изображение, так как рис. 4.1 в данной инструкции.
. В появившемся меню выберите нужный вам вариант обтекания и щелкните по нему мышью. Например, если выбрать По контору, то при вводе текста он будет располагаться вокруг контура изображение, так как рис. 4.1 в данной инструкции.
1.4. Редактирование изображения.
Для редактирования объекта щелкните на нем дважды мышью. В результате будет запущен редактор, в котором создавалось данное изображение, и в него будет помещено само изображение. Если редактор, в котором создавалось изображение недоступен, то изображение можно изменить с помощью встроенного в Word редактора.
1.5. Создание подрисуночной надписи.
1. Включите панель Рисование. Для этого нажмите кнопку Рисование  на панели инструментов.
на панели инструментов.
2. 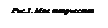 Разместите текстовый блок под рисунком. Для этого нажмите кнопку Надпись
Разместите текстовый блок под рисунком. Для этого нажмите кнопку Надпись  на панели Рисование. Поместите курсор мыши под рисунком, нажмите левую кнопку мыши и удерживая ее установите размер текстового блока по ширине, равный размеру рисунка, а по высоте – приблизительно 1 см. В
на панели Рисование. Поместите курсор мыши под рисунком, нажмите левую кнопку мыши и удерживая ее установите размер текстового блока по ширине, равный размеру рисунка, а по высоте – приблизительно 1 см. В  результате вы получите прямоугольный блок, в котором можно размещать текст (рис. 4.3). Если «потянуть» мышью за «узелок» на блоке, то можно изменить размеры блока.
результате вы получите прямоугольный блок, в котором можно размещать текст (рис. 4.3). Если «потянуть» мышью за «узелок» на блоке, то можно изменить размеры блока.
3. Введите подпись к рисунку, например, «Рис.1. Мое творчество». Надпись необходимо вводить Курсивом.
4.
 |  | ||
Если вам граница вокруг надписи не нужна, то щелкните правой кнопкой мыши на границе и в появившемся контекстном меню выберите пункт Формат надписи. В появившемся окне Формат надписи (рис. 4.4) перейдите на страницу Цвета и линии.

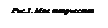 |
В группе Заливка в выпадающем списке Цвет установите значение Нет заливки, а в группе Линии в списке Цвет – Нет линий. Щелкните на кнопке ОК. В результате граница вокруг блока исчезнет и сквозь него будет виден текст, даже если блок и перекрывает введенный в документ текст.
5. Установите необходимый режим обтекания рамки текстом. Для этого откройте окно Формат надписи также, как и в предыдущем случае и перейдите на страницу Обтекание. В группе Обтекание щелкните на пункте По контуру и нажмите кнопку ОК.
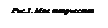 Если вы все сделали правильно, то у вас получиться точно такой же результат, как и на рисунке справа.
Если вы все сделали правильно, то у вас получиться точно такой же результат, как и на рисунке справа.
Статьи к прочтению:
Вставка объекта WordArt
Похожие статьи:
-
Вставка графических объектов. печать документа
Для выполнения работы необходимо выполнить следующую последовательность действий. 1. Запустите Word и откройте файл Пример2.doc из папки D:\HOME. 2….
-
Вставлять графические объекты в документ Word очень просто. Вы можете скопировать картинку в буфер обмена из любого источника (веб-страницы или другого…
