Выходные наборы и выходные вектора
Прежде всего, несколько слов об организации результатов расчета NASTRAN’а, о том, как они хранятся в FEMAP’е. Вновь, как обычно, создадим в FEMAP небольшую вспомогательную модель. Пусть это будет пластинка, подкрепленная сверху и снизу продольными поясами, работающими как на растяжение-сжатие, так и на изгиб (элементы типа BAR). Закрепите пластину по левой границе. Создайте два набора нагрузок. В первом (1..Distributed Load) задайте распределенную нагрузку, приложенную к правому краю пластины и направленную вертикально вверх. Во втором (2.. Concentrated Forces) задайте две сосредоточенных силы, одна из которых сжимает верхний пояс, а другая – растягивает нижний.
Выполните расчет в NASTRAN’е для обоих вариантов нагружения.
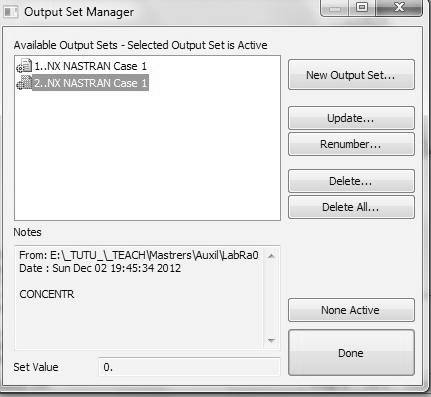
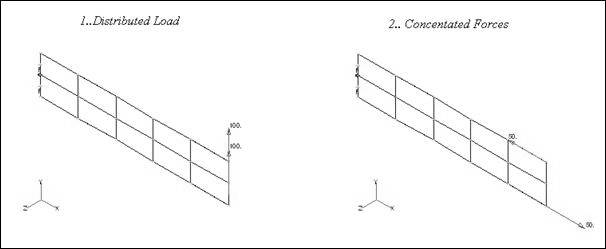 |
В результате расчета NASTRAN определяет перемещения в узлах, напряжения в элементах, реакции в связях и многие другие полезные вещи. Весь этот комплекс чисел, полученных NASTRAN’ом, и затем импортированных в файл модели FEMAP называется выходным набором (Output Set). Поскольку мы выполнили два расчета, то теперь файл модели должен содержать два выходных набора: один для первого варианта нагружения, а второй – для варианта Concentrated Forces.
Убедимся в этом, для чего выполним команду Model – Output – Set. Как видите, действительно, в модели содержатся два выходных набора. Правда, NASTRAN назвал их одинаково. То есть он и при первом, и при втором прогоне присвоил выходному набору имя, принятое по умолчанию.
Это, конечно, не очень удобно. Один из вариантов решения проблемы – переименовать наборы вручную. Для этого достаточно нажать в окне менеджера выходных наборов кнопку Update (исправлять, корректировать) и изменить содержимое поля Title (наименование). Название набору вы придумываете сами. Главное, чтобы это название сразу напомнило вам о том, что содержится в данном выходном наборе.
В нашем примере расчетные случаи отличаются только нагрузками. Поэтому один из логичных выборов – дать каждому выходному набору то же название, что и набор нагрузок для которого были получены эти результаты.
Любой из имеющихся выходных наборов можно сделать активным. Для этого надо просто выбрать нужный набор из списка и нажать OK.
Последнее окошко Set Value (установить значение) для задач статики, которыми мы пока ограничиваемся, обычно не используется. Хотя иногда это число, связанное с выходным набором, может играть очень полезную роль. Так при расчете собственных колебаний конструкции каждая форма собственных колебаний хранится в отдельном выходном наборе и Output Set Value присваивается значение соответствующей частоты.
Все данные в выходном наборе организованы в виде векторов – одномерных массивов чисел. Используются вектора двух типов: узловые (on Node) и элементные (on Element). Типичный пример узлового вектора – вектор перемещений. Чисел в этом векторе ровно столько, сколько узлов содержится в модели. Например, в нашей тренировочной модели (пластина с поясами), изображенной на рисунке в начале этого раздела, ? 18 узлов. Соответственно, первая компонента вектора перемещений содержит перемещения 1-го узла, вторая компонента – перемещения 2-го узла, …, 18-я компонента вектора – перемещения 18-го узла.
Пример элементного вектора – вектор напряжений ван Мизеса. На всякий случай напомню вам, что напряжением Ван Мизеса называется величина, определяемая следующей формулой:
 .
.
Напряжение Ван Мизеса обычно используется как показатель уровня напряженности материала при сложном трехмерном напряженном состоянии. Как правило, считается, что разрушение материала начинается, если напряжение Ван Мизеса в точке превышает предел текучести материала. Более подробно о напряжении Ван Мизеса и о других критериях прочности вы узнаете из курса теории пластичности и ползучести.
Количество компонент в элементном выходном векторе равно количеству элементов в модели. В нашей тренировочной модели 20 элементов: 10 элементов типа Plate и 10 элементов типа Bar. В векторе напряжений Ван Мизеса содержатся значения напряжений для каждого элемента.
Так же, как и для выходных наборов, для выходных векторов вы можете выполнить команду Model – Output – Vector, вызывая при этом диалоговый бокс Create or Activate Output Vector (создание или активизация выходного вектора). Создавать выходные векторы мы пока не будем. Пока ограничимся тем, что отметим возможность активизации любого из выходных векторов, созданных NASTRAN’ом. Для этого просто следует указать в окне списка векторов нужный вектор и нажать OK.
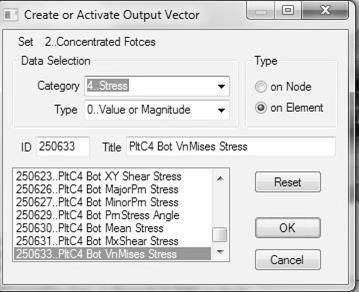 Это собственно говоря и все, что нам пока надо знать о командах Model-Output. Но как всегда для желающих привожу краткую сводку по остальным командам этого подпункта меню.
Это собственно говоря и все, что нам пока надо знать о командах Model-Output. Но как всегда для желающих привожу краткую сводку по остальным командам этого подпункта меню.
Define – задание значений компонент вектора вручную;
Fill – занесение значений вектора с использованием уравнений;
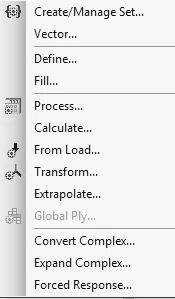 Process – различные манипуляции с имеющимися выходными наборами и отдельными векторами (копирование, слияние и т.п.)
Process – различные манипуляции с имеющимися выходными наборами и отдельными векторами (копирование, слияние и т.п.)
Calculate – заполнение векторов с помощью уравнений;
From Load – позволяет рассматривать нагрузки как разновидность выходного вектора;
Transform – преобразует выходные значения определенные в глобальной системе координат XYZ к другой системе;
Extrapolate – позволяет получить значения в углах пластин и объемных элементов методом экстраполяции
Global Ply – используется для многослойных композитных материалов
Convert\Complex и Expand Complex – используется для работы с комплексными векторами, получающимися при некоторых видах частотного анализа.
Forced Response – получение дополнительных результатов, основанных на результатах модального анализа
Команды пункта меню List
FEMAP оснащен современными средствами визуализации результатов конечно-элементного анализа. Вы уже немного знакомы с ними. В частности еще в первой работе мы получали изображение деформированной формы конструкции, а распределение напряжений представляли в виде цветовых (контурных) диаграмм.
Эти удобные, эффектные и эффективные средства, помогающие в осмыслении и анализе полученных результатов, далеко не всегда имелись в распоряжении расчетчиков. Очень долго главным, а зачастую и единственным источником информации о результатах служили многометровые распечатки – листинги. В этих листингах содержались длинные колонки чисел со значениями вычисленных напряжений, перемещений, усилий и т.п.
Хотя подобные распечатки теперь кажутся анахронизмом, FEMAP позволяет получать сводки результатов именно в таком виде. Более того, в некоторых случаях эти средства оказываются полезнее современных средств визуализации. Для получения листингов используются команды подменю List – Output (печатать — вывод).
Здесь будет подробно рассмотрена команда List – Output – Query (печать – вывод — запрос). Эта команда позволяет получить полную информацию обо всех вычисленных NASTRAN’ом величинах для одного отдельно взятого узла или элемента. В результате выполнения этой команды на экране появляется диалоговый бокс Select Results (выбор результатов).
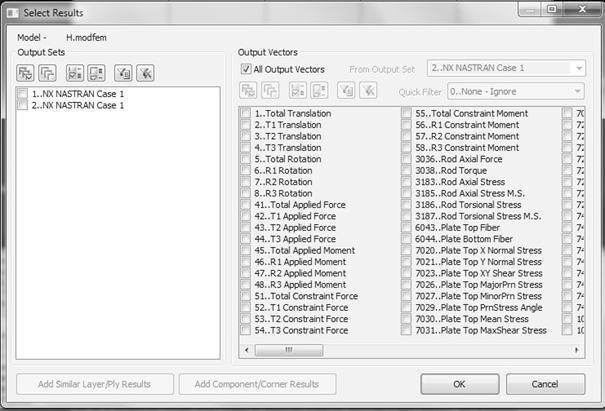
В рамке Output Sets (Выходные наборы) вы можете указать интересующий вас выходной набор. В разделе Output Vectors вы можете указать значения каких именно величин Вы хотите увидеть. Дело в том, что полный список всех значений (он печатается по умолчанию и соответствует включенной опции All Output Vectors) часто оказывается слишком длинным. Если вас интересуют не все вычисленные величины, а только их определенная часть, вы можете сократить объем листинга. Для этого надо убрать галочку в окошке All Output Vectors и поставить галочки у тех величин, значения которых Вас интересуют.
Для тренировки выберите векторы 2,3,4, содержащие компоненты перемещений и нажмите ОК. Появляется окошко Query. Щелкните по любому узлу модели. В результате в окне сообщений (Messages) появятся значения, вычисленные для этого узла.
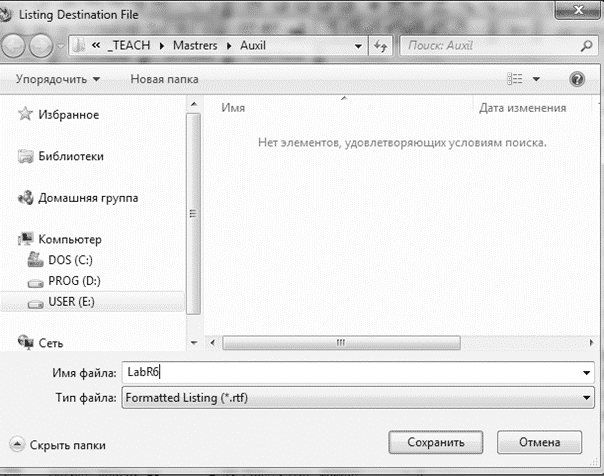
Вторая команда из пункта List, которую следует нам разобрать – это команда List – Destination (список — назначение). Вы, вероятно, отметили, что листинги создающиеся по команде Query удобны, если нам надо просто посмотреть одно-два значения в узле или элементе. А если вы захотите информацию по какому-нибудь узлу включить в свой отчет. Не переписывать же все числа с экрана на листок бумаги? Разумеется нет. Выполните команду List – Destination. В диалоговом боксе Listing Destination галочка по умолчанию стоит только напротив Messages Window. Если вы хотите, чтобы эта информация, кроме окна сообщений также записывалась в текстовый файл, поставьте галочку и в окошке File.
Сразу же становится доступной кнопка Select File (выбрать файл). В боксе Listing Destination File укажите папку в которой вы собираетесь сохранить листинг, а в строке Имя файла– естественно, имя файла для этого листинга. FEMAP предлагает для таких файлов исполь-зовать расширение RTF. Я предпочитаю использовать расширение TXT, чтобы просматривать эти листинги с помощью программы Блокнот. Вы, быть может, предпочтете какой-то третий вариант. Теперь, после того как вы нажмете кнопку ОК, вся информация, поступающая по любой команде List, будет помещаться не только в окно сообщений, но и в указанный вами файл
Выполните команду List-Output – Query для какого-либо узла, а затем найдите появившийся текстовый файл и откройте его с помощью Блокнота (а если хотите – с помощью Word’а)
Теперь с этим файлом вы можете делать что угодно – редактировать, вставлять целиком или кусками в свой отчет. Такие файлы очень удобно обрабатывать с помощью электронных таблиц (Excel). Эти данные легко можно импортировать в такие программы, как MATHCAD и MATLAB.
Остальные команды подменю List – Output также могут быть полезны. Но их изучение не входит в программу наших занятий. Желающие освоить эти возможности, должны будут обратиться к HELP’у FEMAP’а
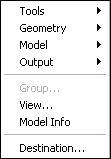 И последнее о командах List. Вы видимо отметили, что в этом пункте меню кроме подпункта Output есть еще семь подпунктов. Кроме распечатки результатов конечно-элементного анализа, вы можете точно также распечатать сведения о геометрических объектах (точках, линиях, поверхностях…); о конечно-элементных объектах (узлах, элементах, нагрузках,…). Однако, если вы разберетесь с командами List – Output, то остальными более простыми командами меню List вы сможете пользоваться без труда.
И последнее о командах List. Вы видимо отметили, что в этом пункте меню кроме подпункта Output есть еще семь подпунктов. Кроме распечатки результатов конечно-элементного анализа, вы можете точно также распечатать сведения о геометрических объектах (точках, линиях, поверхностях…); о конечно-элементных объектах (узлах, элементах, нагрузках,…). Однако, если вы разберетесь с командами List – Output, то остальными более простыми командами меню List вы сможете пользоваться без труда.
Контрольные вопросы
1. Что такое выходные наборы (Output Sets) и выходные векторы (Output Vectors)?
2. Для чего используются напряжения Ван Мизеса?
3. Как узнать полученные при расчете значения перемещений и напряжений в какой-либо точке модели?
4. Как направить листинг результатов в текстовый файл?
6.3.3. Визуализация результатов – команда View — Select
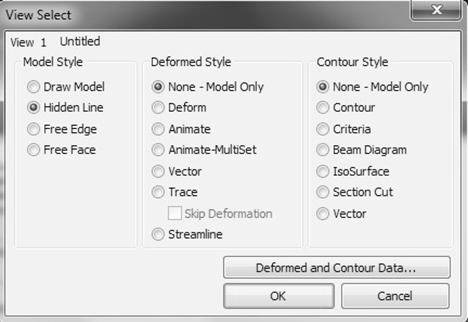 |
Это одна из главных команд для просмотра результатов расчета. Буквальный перевод названия команды (Вид — Выбор) говорит о том, что с ее помощью вы можете выбрать, что именно вы хотите увидеть на экране.
Именно изучение результатов в трехмерном изображении представляется лучшим первым шагом. Такие изображения позволяют быстро определить зоны конструкции, в которых возникают опасные напряжения (усилия, перемещения), а, выявив эти зоны, мы уже можем исследовать их, вооружившись лупой и скальпелем: эпюрами или подробной информацией о напряженно-деформированном состоянии в точке (команда List – Output Query).
Вы уже немного знакомы с рамками Deformed Style и Contour Style, которые позволяют выбрать для просмотра интересующие вас значения перемещений, напряжений, усилии. А вот с рамкой Model Style мы пока не знакомились. Почти всегда мы будем оставлять включенной опцию Draw Model (чертить модель). В этом случае на экране аккуратно отображаются все имеющиеся в модели узлы, элементы, линии, поверхности и т.д. Для сложных моделей такое изображение может оказаться малопонятной путаницей линий, точек, стрелок и т.п. Остальные опции рамки Model Style позволяют убрать часть линий:
Hidden Line – стираются все «невидимые» линии и отображаются только линии на обращенной к наблюдателю части модели;
Free Edge – отображаются только «свободные» границы элементов (не соединенные с границами других элементов)
Free Face – отображаются только «свободные» грани элементов.
Второй раздел диалогового окна состоит из опций рамок Deformed Style и Contour Style. Здесь Вы можете выбрать одну опцию из каждой категории, чтобы определить тип постпроцессорного отображения. Заданные по умолчанию установки (None ? Model Only) используются, чтобы получить нормальное отображение недеформированной модели. В этом случае никакие выходные данные не используются.
Когда вы хотите получить визуальное представление результатов расчета, вы должны выбрать один из двух стилей Deformed Style или Contour Style.
Следующие таблицы описывают имеющиеся опции Deformed Style и Contour Style.
| Deformed Style | Будет показано | Тип Выходных Данных | Типичные Использования |
| None | Только модель | Ни один | Построение модели |
| Deform | Модель, деформированную согласно выходным данным. | Узловой | Статическое отображение перемещений или собственных векторов |
| Animate | То же самое, что и Deform, но анимированное. Позиции анимации, основаны на выходных данных. | Узловой | Анимированное отображение смещений или собственных векторов |
| Animate –MultiSet | То же самое, что и Animate. Позиции анимации, основаны на выходных данных из нескольких Выходных Наборов | Узловой | Анимированное отображение результатов переходного анализа, развертывания или другого движения с относительными позициями, сохраненными в нескольких наборах. |
| Vector | Модель с векторами, представляющими направление и величину выходных данных. | Узловой | Визуализация направления и величины смещений, собственных векторов или сил |
| Trace | Подобен Animate-MultiSet за исключением того, что будут показаны линии следа, соединяющие позиции узлов в ходе нагружения модели | Узловой | Визуализация истории деформации для переходного анализа. |
| Contour Style | Будет показано | Тип выходных данных | Типичные Использования |
| None | Только модель | Ни один | Построение модели |
| Contour | Модель, на элементах будут отображены контурные области или линии. Это области или линии постоянных значения выходных величин | Узловой | Контурное отображение элементных нагрузок, напряжений элемента, узловых перемещений, узловых напряжений … |
| Criteria | Подобно Contour, за исключением того, что каждый элемент окрашен в один цвет на основании одного значения вывода для элемента. | Элементный | То же самое, что и Contour. Criteria позволяет Вам ограничить отображение частями вашей модели, которые имеют выходные значения, удовлетворяющие заданному критерию. |
| Beam Diagram | Модель, с цветными эпюрами на линейных элементах, например, эпюр изгибающих моментов и перерезывающих сил | Концы Линейных Элементов | Отображение изменения выходных значений по длине линейных элементов |
| IsoSurface | Для моделей с трехмерными элементами – внутренние поверхности постоянных значений выходных величин | Узловой | Хорош для понимания распределений выходных значений внутри вашей модели. Цветные контуры показывают изменения на внешней поверхности ? Изоповерхности отображаются внутри тела. |
| Section Cut | Для моделей с трехмерными элементами — расширенный контурный метод. Показывает контуры на любом плоском сечении вашей модели. | Узловой | Понимание распределения выходных значений на одной или нескольких произвольных плоскостях внутри вашей модели. |
| Vector | Модель с векторами в цветах контура в центрах элементов или в узловой позиции | Узловой или Элементный | Визуализация величины и направления напряжений / деформаций. |
В этих таблицах перечислены типичные использования для различных постпроцессорных стилей. Фактически, FEMAP не ограничивает Вас в выборе величины (выходного вектора), которую вы хотите увидеть в виде смещений (Deformed Style), либо цветовых диаграмм (Contour Style). Есть только два очевидных ограничения: стиль Beam Diagram можно использовать только тогда, когда в вашей модели имеются линейные элементы (стержни, балки, брусья), а стиль IsoSurface/Section Cuts может использоваться, когда модель включает трехмерные элементы
Статьи к прочтению:
- Vii. информирование об итогах конкурса и порядок награждения
- В интерфейсе ienumerator определяются два метода. первым из них является метод movenext () , объявляемый следующим образом.
Корзина на Выходные — КАК НАКОРМИТЬ СЕМЬЮ НА ВЫХОДНЫХ ЗА 10$ | Weekend Menu, English Subtitles
Похожие статьи:
-
Введение Заголовок ВВЕДЕНИЕ пишется прописными буквами, выравнивается по центру, точка в конце не ставится. Во введении: — дается наименование задачи; -…
-
Знакомство с набором вп на базе ni elvis
Внимательно изучите меню! Программа NI ELVIS включаёт (в том числе и физически!) следующие виртуальные приборы: Digital Multimeter — цифровой мультиметр;…
