Разработка настенного объявления
При его разработке используются текстовые поля,которые создаются с помощью кнопки Надпись. Надпись – это кадр, заплата, которая накладывается на документ и может содержать любые данные – текст, таблицу, картинки и другие объекты. Такое объявление обычно состоит из рисунка, текста объявления, названия организации и листков отрывных телефонов. Все элементы объявления вводятся в свои текстовые поля №1-№5:
Пример 4: Последовательность действий (возможная) при создании настенного объявления с использованием текстовых полей:
1) С помощью кнопки Надпись панели инструментов Рисование создайте текстовое поле №1, совпадающее по размерам с объявлением.
2) В меню Формат выберите пункт Границы и заливкаи создайте рамку вокруг текстового поля №1 – это размерные границы объявления. Рамка может быть двойной, полужирной, пунктирной и т.п.
3) В левом верхнем углу поля №1 создайте поле №2 (без обрамления), в
котором будет размещаться название организации.
4) В панели Рисование выберите пункт Добавить объект WordArt .
5) На экране появится окно WordArt, выберите выпуклую надпись, нажмите ОК. В поле Ввод текста наберите название организации студент. Задайте тип шрифта Arial, размер 18, начертание- полужирный, курсив, нажмите OK . В текстовом поле №2 появится название организации, выгнутое дугой, растяните его по вертикали.
6) Создайте текстовое поле №3, по размеру вписывающегося в дугу слова студент. Разместите рисунок внутри выгнутого дугой текста. Для этого в меню Вставка выберите пункт Рисунок\ Картинки, в открывшемся диалоговом окне в списке файлов выберите подходящую картинку и нажмите кнопку OK. Вставленный рисунок окружён рамкой с белыми квадратиками. Если рисунок не совпадает по размеру с полем №3, то его можно уменьшить, переместив мышью эти квадратики, при этом рисунок обрезается. Чтобы он уменьшался пропорционально, нужно щелкнуть по картинке мышью, появится рамка с чёрными квадратиками, с помощью которых можно подстроить размеры рисунка без обрезания.
7) Создайте текстовое поле №4 и наберите в нем текст объявления Рефераты, курсовые, дипломные работы: ПЕЧАТЬ, ОФОРМЛЕНИЕ. Выделите и отформатируйте текст по размеру поля №4 шрифтом Arial Narrow, кегль16, полужирный, расположение по ширине, цвета тёмнокрасный, тёмносиний и автоцвет (чёрный).
8) Создайте текстовое поле №5 в строке, где будет располагаться первый слева отрывной телефон. Добавьте в него объект WordArt с эффектом вертикального текста, введите номер телефона.
9) Скопируйте текстовое поле №5 с номером телефона с помощью мыши при нажатой клавише Ctrl столько раз, сколько оно поместиться по ширине в текстовом поле №1. Можно воспользоваться буфером обмена, т.е. выделить объект, скопировать его в буфер командой Правка\ Копировать или кнопкой Копировать на панели Стандартная, затем поставить курсор на место вставки и выполнить команду Правка\Вставить или кнопкой Вставить, но при вставке копии наложатся друг на друга и их придётся дополнительно перемещать в ряд вручную.
10) Группировка всех объектов, чтобы в дальнейшем использовать их как единый объект, например, при копировании. Если этого не сделать, то каждый объект (картинка, ярлык телефона, название…) будет копироваться отдельно. Группировка объектов может быть выполнена двумя способами:
— удерживая нажатой клавишу Shift, щелкните мышью по каждому из объектов, так они окажутся выделенными все одновременно. Затем
раскройте панель инструментов Рисование и нажмите кнопку Группировать. Вокруг объектов появится общая рамка (они станут единым объектом);
— нажать кнопку Выбор объектов на панели Рисование и растянуть сетку вокруг всех объектов объявления, они все одновременно выделятся и нажать нажмите кнопку Группировать. При необходимости объекты можно будет разгруппировать, используя кнопку Разгруппировать.
11) — мышью с клавишей Ctrl или через буфер обмена, как указано в п. 9.
Теперь страницу с объявлениями можно распечатать и разрезать, на
листе формата А4 помещается 8 объявлений такого размера.
12) Сохраните полученное настенное объявление (рис. 6) на дискете командой Файл\Сохранить как… .
Следует заметить, что рисунки и текстовые поля можно накладывать друг на друга в несколько слоёв в разной последовательности, а также размещать их сверху или позади основного уровня — текста. С этой целью используются 6 команд панели инструментов Рисование\Порядок.
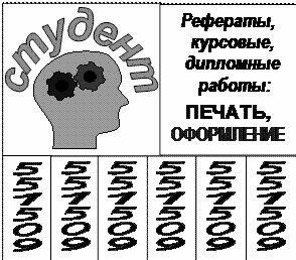 Объекты, созданные в WordArt, можно в дальнейшем редактиро-вать. Для этого достаточно щелк-нуть мышью по объекту, раскро-ется меню WordArt, и изменить в нём текстовой эффект, шрифт и т.д.
Объекты, созданные в WordArt, можно в дальнейшем редактиро-вать. Для этого достаточно щелк-нуть мышью по объекту, раскро-ется меню WordArt, и изменить в нём текстовой эффект, шрифт и т.д.
Для вставки объекта в текст нужно выделить объект и в меню Формат, команда Границы и заливка, в окне Формат объекта
во вкладке Положение выбрать
нужное обтекание текстом.
Рисунок 6 Настенное объявление
е Формат объекта и заливкалением вокруг рамки? Для рис. 6 выполнено обтеканиепо контуру.
Рассмотренная последовательность действий при создании настенного объявления не является единственной и оптимальной. Однако она позволяет получить опыт использования программы WordArt
Контрольные вопросы
1 Назначение каждой кнопки панели инструментов «Рисование».
2 Как вставить организационную, пирамидальную диаграмму?
3 Как создать рамку вокруг текстового поля и залить его цветом?
4 Как разместить в текстовом поле рисунок?
5 Что делать, если текст не помещается в созданное текстовое поле?
6 Назначение программы WordArt, как ею пользоваться?
7 Назначение кнопок панели инструментов WordArt.
8 Как повернуть объект WordArt?
9 Какие способы можно использовать для копирования отрывных телефонов в настенном объявлении?
10 Как вставить картинку в текст с обрамлением вокруг рамки?
11 Как сгруппировать группу объектов в единый объект?
12 Как одновременно выделить группу объектов?
13 Как уменьшить размеры вставленного рисунка с обрезанием и без обрезания его границ?
Задание
1 Изобразить с помощью панели Рисование структурную блок-схему согласно рис. 2 и согласно рис. 3, содержащую не менее 4 блоков. Текст в блоках может быть любым (например, структура может быть взята из какой-либо лекции).
2 Изобразить с помощью программы WordArt любое слово, используя эффект затенения или объёма (см. пример 3).
3 Разработать по образцу примера 4 .настенное объявление на произвольную тему (ксерокопирование, продажа щенков, товаров, предложение услуг и пр.)
4 Размножить объявление на всю площадь страницы.
Содержание отчета
1 Название, цель, содержание работы
2 Задание.
3 Результаты выполнения работы (сохранить на дискете)
4 Письменные ответы на контрольные вопросы.
5 Выводы по работе
Лабораторная работа №4
Статьи к прочтению:
- Разработка политики безопасности
- Разработка программы питания 1-2 тыс. руб. очень эффективно !!!!!! фитнес-тестирование (анализ «состава тела»)-500 руб/месяц
Как увидеть объявления на avito.ru первым — AvitoAvtoRinger (Моя разработка)
Похожие статьи:
-
Разработка схемы электрической принципиальной в electronics workbench
Разработка схемы электрической принципиальной в Electronics Workbench 2. Моделирование интегрирующей RC – цепи Разработка схемы электрической…
-
Разработка форм для организации учетных документов.
Секция Фамилия Имя Отчество Организация. Регистрационный номер Тема доклада Демонстрационное оборудование Фотопроектор LCD-проектор Компьютер Разработать…
